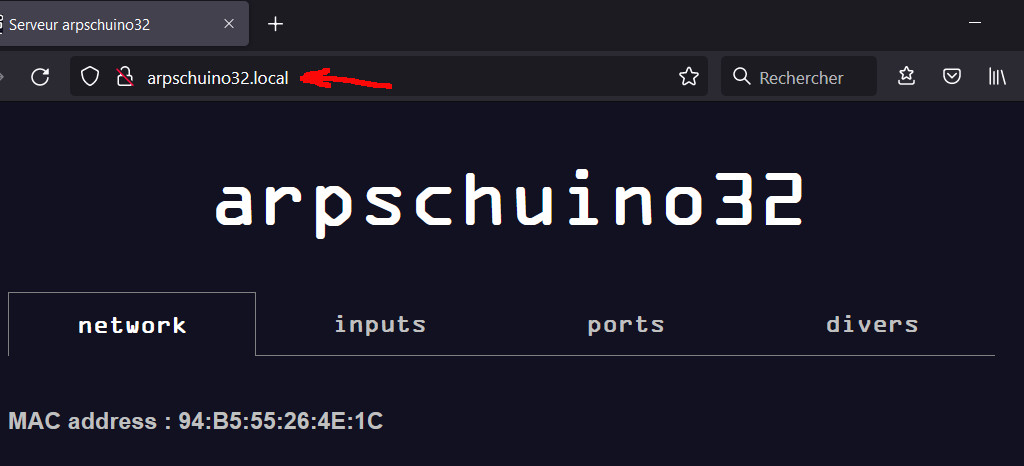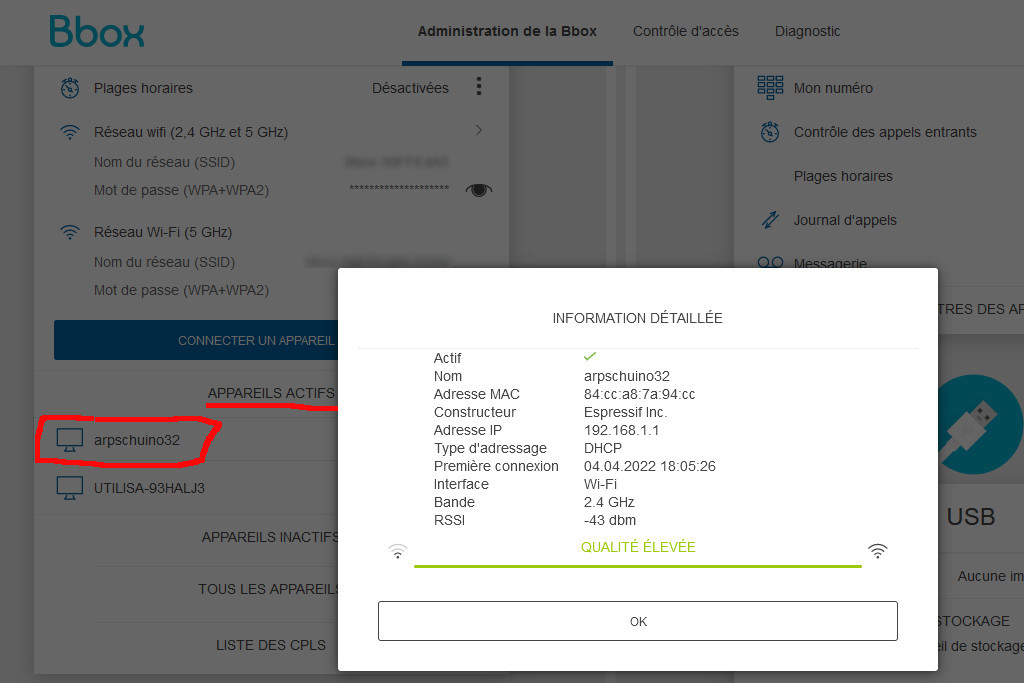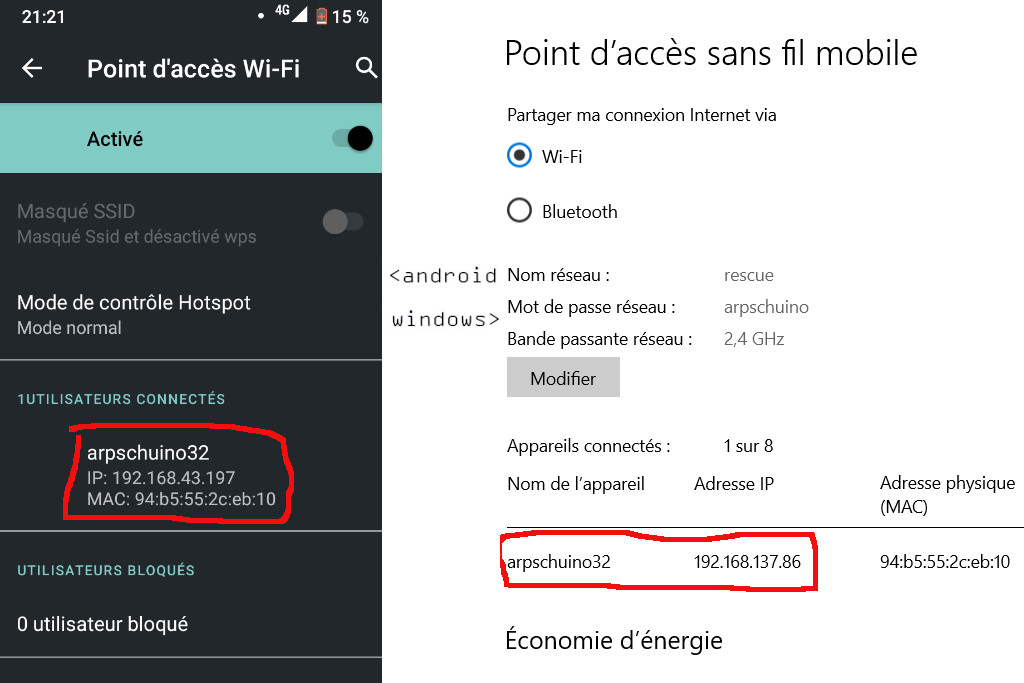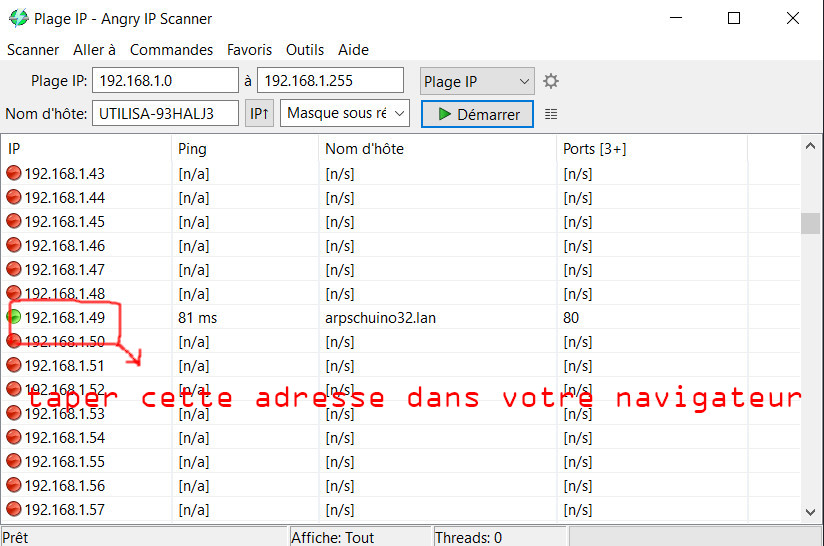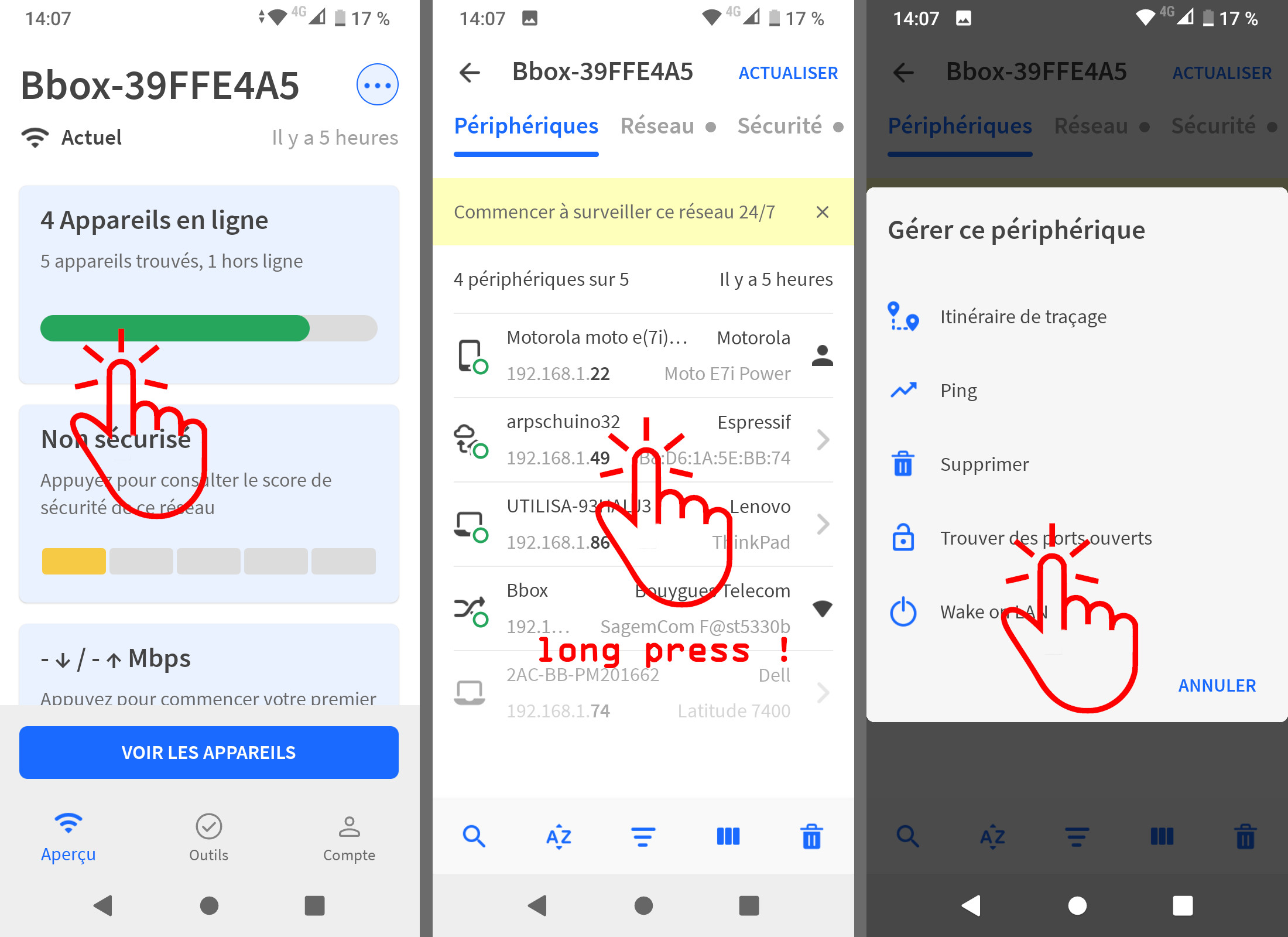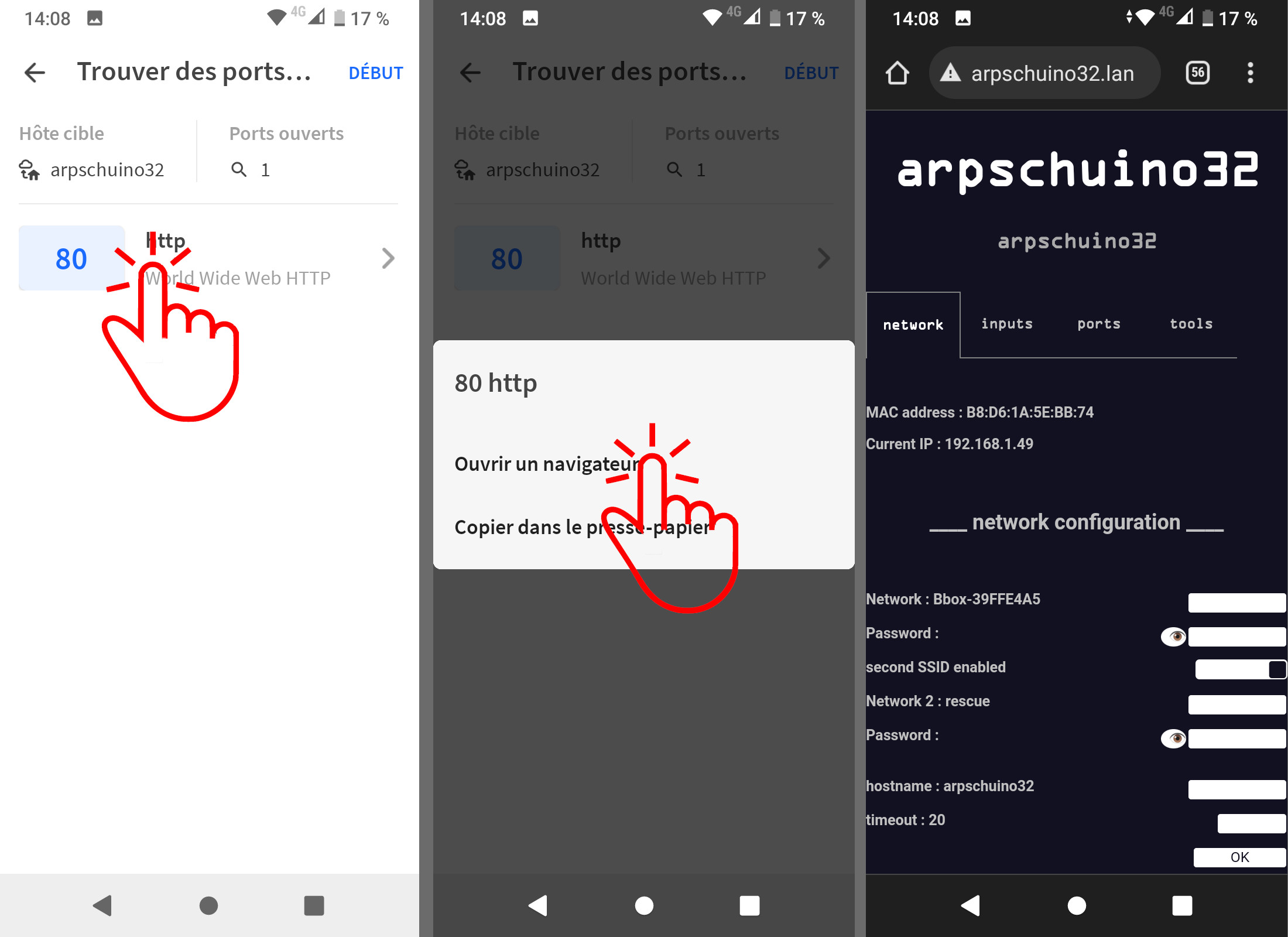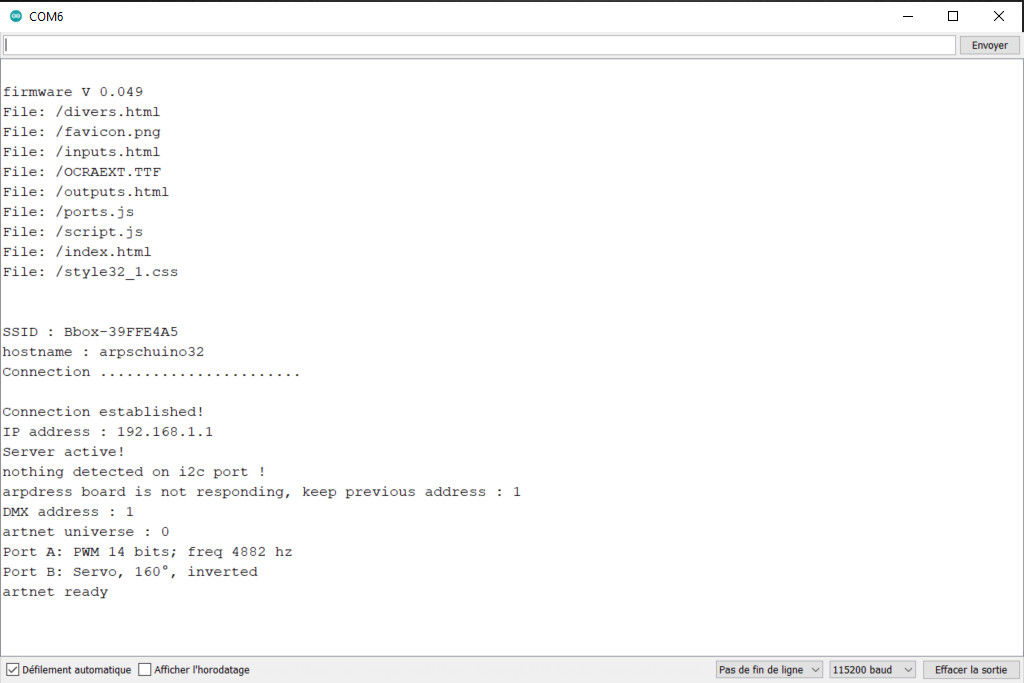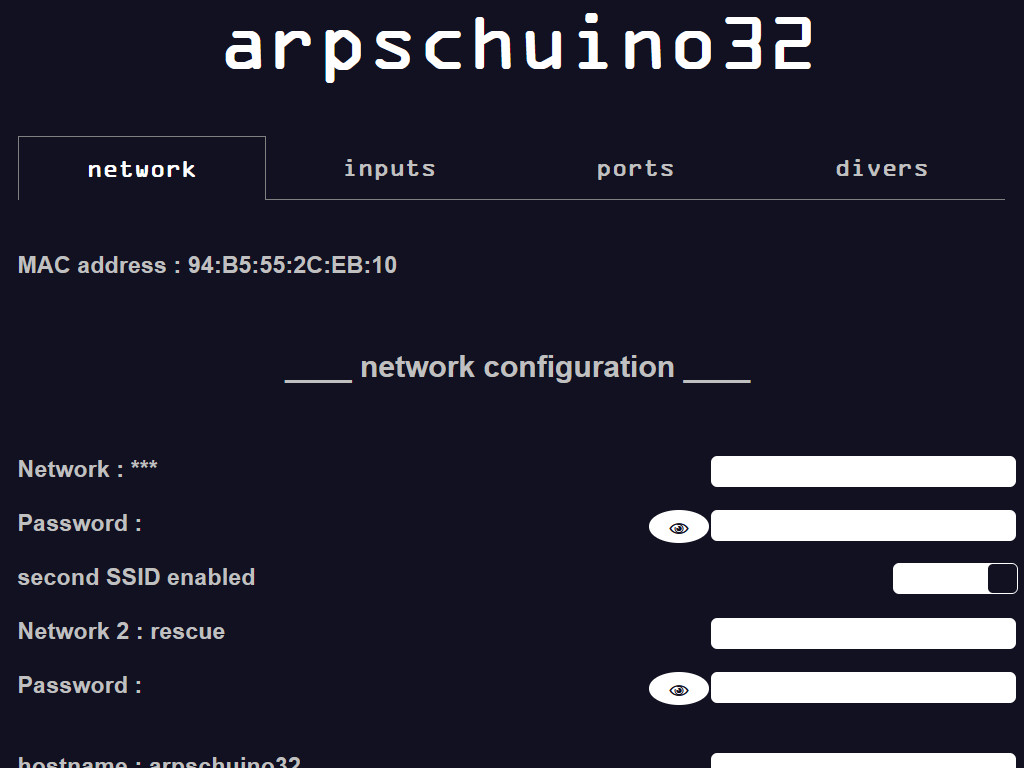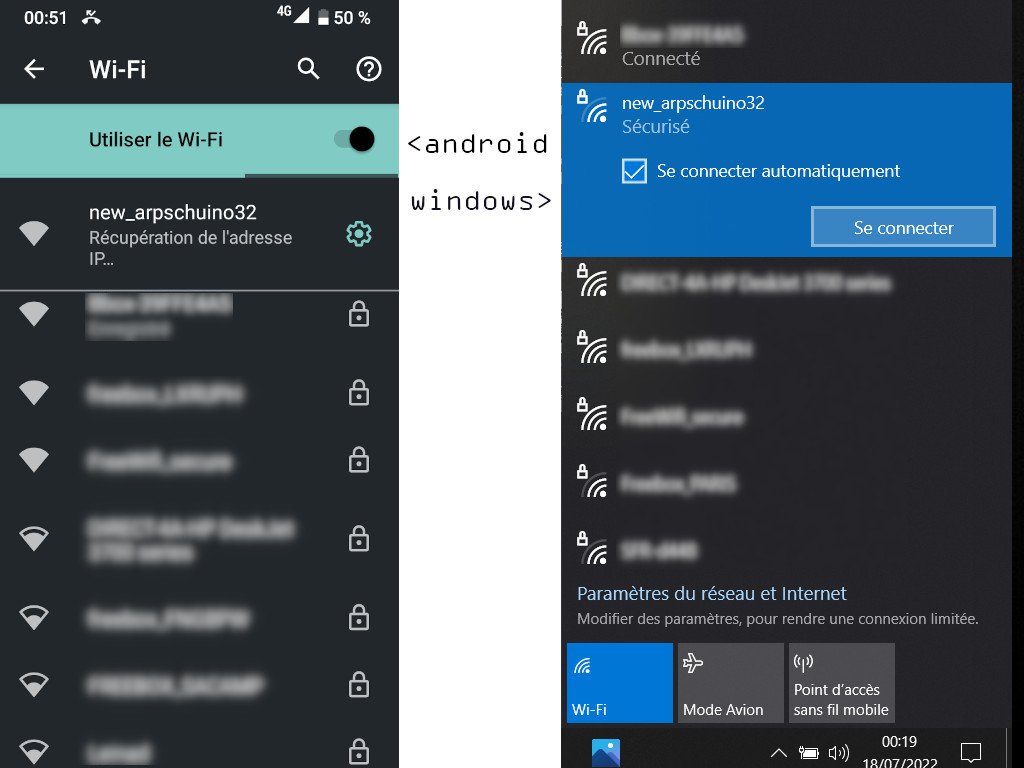11 octobre 2025
Dans le précédent post, nous vous annoncions une présentation de notre rétrofit de projecteurs de théâtre.
Celle-ci aura lieu le 21 octobre prochain, dans la matinée, au théâtre Berthelot à Montreuil.

Si vous souhaitez y assister, contactez-nous via le forum arpschuino ou par mail (arpschuino@gmx.fr)

19 septembre 2025
C'est parti pour le rétrofit !

Cet été, nous avons eu le plaisir de livrer nos premiers kits de rétrofit au théâtre de la Halle Roublot, à Fontenay-sous-Bois.

Nous remercions chaleureusement Corentin ainsi que toute l’équipe de la Halle Roublot pour leur soutien et leur confiance.
Nous prévoyons prochainement une démonstration dans un théâtre de la région parisienne.
Pour toute demande d’information ou pour assister à l’événement, vous pouvez nous contacter via le forum arpschuino ou par mail (arpschuino@gmx.fr)

18 juin 2025
Ne jetez pas vos projecteurs traditionnels, nos kits de rétrofit sont prêts !
Dans une démarche à la fois écologique et économique, nous avons lancé, il y a un peu plus d’un an, un projet de rétrofit.
Nos kits permettent de transformer les projecteurs PC ou fresnel 1000W halogène en projecteurs 160W à LED.

Après un an de développement, nous sommes aujourd'hui pleinement satisfaits du résultat :
gradation ultra fine, magnifique blanc chaud, un ensemble compact, et une électronique parfaitement intégrée.
Nous utilisons une LED Bridgelux de 160W à haut IRC (Indice de Rendu Colorimétrique).
Le rendement lumineux est nettement supérieur à celui d’un PC halogène de 1000W, et même encore légerement supérieur à celui d’un 1200W !
Actuellement, ces kits sont compatibles avec les Lutins Robert Juliat, mais d’autres modèles seront bientôt ajoutés.

N’hésitez pas à poser vos questions ou à nous indiquer les modèles que vous aimeriez voir compatibles, sur le forum arpschuino.

Premier janvier 2025
L'équipe arpschuino vous souhaite une bonne année 2025.


27 septembre 2024
Avec l'arrivée de la wilulu32quad, le firmware évolue.
Dans l'interface utilisateur des wilulus32, page ports, on doit maintenant séléctionner le type de wilulu32 utilisée : single ou quad.
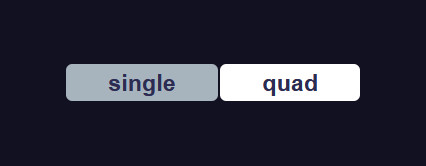
Cette nouvelle version 1.4, baptisée Four Knights, apporte une nouvelle fonctionnalité,
le mode stroboscope :

une fois activé nous aurons pour chaque LED, un circuit pour le niveau (2 si vous êtes en mode 16 bits) et un supplémentaire pour le stroboscope.
Pour l'instant, c'est la fréquence qui est pilotée en DMX, dites nous sur le forum arpschuino
si vous avez aussi besoin de régler la durée de l'impulsion, et si ce réglage doit se faire depuis l'interface utilisateur ou en DMX.
Bien sûr cette nouvelle mise à jour s'applique aussi à l'arpschuino32.
Tous les détails se trouvent dans les notes de version.

18 septembre 2024
Rentrée 2022, nous vous présentions l'arpschuino32, un énorme bon en avant par rapport à l'arpschuino².
Rentrée 2023, c'était au tour de la wilulu32.
Aujourd'hui, pour la rentrée 2024, nous avons le plaisir de vous présenter la wilulu32quad !

Dans un format identique à la wilulu standard, nous allons bénéficier avec cette nouvelle carte de pas moins 4 circuits de 2.5 Ampères chacun !
Avec ce gradateur de poche, nous allons pouvoir piloter, en artnet WiFi, des LEDs RVBW ou 4 LEDs indépendantes.
Mais ce n'est pas tout, nous travaillons actuellement sur un projet de rétrofit de projecteurs:

Notre but est de concevoir des kits de transformation halogène>LED sans aucun compromis sur la qualité de la lumière, l'ergonomie et la fiabilité.
Si ça vous intéresse, n'hésitez pas à nous poser des questions et à venir en discuter sur le forum arpschuino.
Bonne rentrée !

20 juillet 2024
C'est les vacances ! On reste tout de même joingable, par mail ou sur le forum arpschuino, mais ne vous attendez pas à une réponse instantanée.
Nous serons de retour au alentour du 20 aout.
D'ici là, bon été !

7 mai 2024
Hotfix : Voici une petite mise à jour du firmware de l'arpschuino32 et de la wilulu32, qui concerne les utilisateurs de l'arpdress board.
Version 1.3.0.2 (Double fianchetto, correctif)

On a eu un petit souci, l'arpdress board n'était plus reconnu dans les dernières versions. C'est réparé !
Notes de version
Tuto mise à jour
Forum arpschuino
Des nouveautés plus importantes sont à venir.

4 mars 2024
L'arpower a été entièrement redessiné :

Le nouveau circuit imprimé participe à la dissipation thermique, l'intensité maximale par circuit passe de 2 à 2,5 ampères sans dissipateur et de 8 à 10 ampères avec dissipateur.
Pour les montages avec dissipateur, la carte est aussi entièrement repensé, pour un montage vertical, au bénéfice de la compacité
Notez qu'il nous reste quelques arpowers ancienne version, nous pourons vous les céder à prix réduit.

29 janvier 2024
Nous n'avions pas encore publié le code source de la wilulu32, voilà qui est fait !
Nous avons pris le temps d'unifier les codes de l'arpschuino32 et de la wilulu32.
Ça signifie que les deux cartes évoluerons ensembles, chaque avancée de de l'une bénéficiera à l'autre.
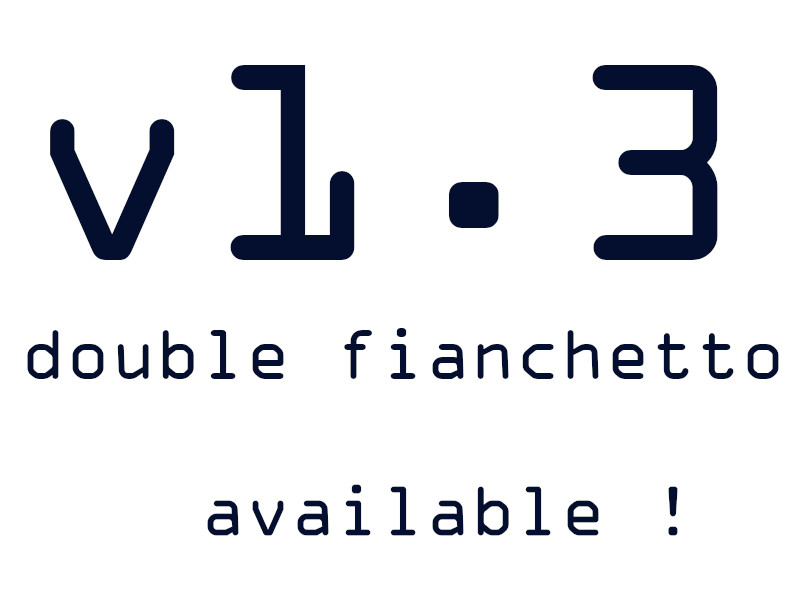
Cette nouvelle version s'appelle "double fianchetto" et porte le numéro 1.3 pour les deux cartes.

Premier janvier 2024
Nous vous souhaitons une


10 décembre 2023
L'arpschuino32 est maintenant disponible en version kit.

Comme l'arpschuino32, la wilulu32 a, dans un premier temps, été disponible en version kit uniquement.
Vous aurez peut-être remarqué que les nouvelles cartes comportent de plus en plus de composants CMS (montés en surface).
Nous les assemblons à notre atelier de Fontenay sous bois, grâce à notre four de refusion.


Livrer les premières séries assemblées nous a permis de tester chacun des exemplaires fournis pour nous assurer de la fiabilité de nos soudures.
C'est donc après des tests concluants que nous vous proposons ces kit, avec de nombreux composants déjà soudés.
Le choix d'une version kit, moins cher, devient donc encore plus intéressant.

Et comme toujours, on vous attend pour en discuter sur le forum arpschuino.

17 octobre 2023
Il y a exactement un an, nous vous présentions l'arpschuino32.
C'est aujourd'hui au tour de la wilulu d'être totalement renouvelée. Nous avons le plaisir se vous présenter la wilulu32 :

Comme la wilulu première génération, apparue il y à presque exactement 6 ans, il s'agit d'un gradateur de poche, mais à part ça tout a changé!
En effet, comme l'arpschuino32, elle est construite autour d'un ESP32, et est donc maintenant pilotée en artnet Wifi.
La liaison radio est nettement améliorée et un émetteur dédié n'est plus nécessaire.
Mais le changement peut-être le plus important est le bon en avant de la résolution PWM.
D'une résolution 8 bits (255 pas) peu satisfaisante pour les LEDs, on passe à des résolutions de 14 ou 15 bits (32 767 pas !).
Autre nouveauté très importante : l'apparition d'un port de 8 I/O identique à ceux de l'arpschuino32,
ce qui vas nous permettre, sans programmation, d'utiliser tous les périphériques compatibles avec l'arpschuino, pour des moteurs entre autre.
Et bien d'autres choses : un port I²C, une led de status multicolore...
N'hésitez pas à venir en discuter avec nous sur le forum arpschuino.

10 octobre 2023
Après nos tutos moteur pas à pas et servomoteur,
voici le dernier volet de la trilogie : Le tuto moteur CC (classique et brushless).

Avec la dernière mise à jour du firmware arpschuino32 et le support des interrupteurs de fin de course, du homing et de nombreux types de driver,
c'est l'achèvement d'un cycle consacré aux moteurs.
Avec le set d'outils logiciels, matériels et documentaires que nous vous proposons, vous dervriez être en mesure de contrôler,
en DMX ou en Artnet WiFi, toute sortes d'applications à base de moteur pour vos spectacles.
Si vous avez des remarques ou des questions, comme toujours, rendez vous sur le forum arpschuino !
Le développement à venir sera plus orienté vers les LEDs. Un nouveauté importante est en préparation et arrive dans très peu de temps !


25 août 2023
Les vacances sont terminées !
Un dernier regard sur les glaciers des Alpes italiennes...

Mais, on dirait qu'un intrus s'est glissé dans la photo. nouveauté en perspective ?
Vous pouvez toujours nous poser la question sur le forum !
Bonne rentrée à tous.

14 juillet 2023
Nous allons prendre un peu de vacances !
Encore une semaine pour finaliser vos commandes, jusqu'au vendredi 21 juillet. Et nous serons de retour un mois plus tard, le 21 août.
D'ici là, on continuera à répondre à vos mails, à un rythme sans doute moins soutenu, et bien sur le forum reste actif.
Des nouveautés importantes sont en préparation pour la rentrée.
D'ici là passez de bonnes vacances.

30 juin 2023
Voici deux nouvelles petites cartes dessinées spécialement pour vous simplifier l'usage des interrupteurs de fin de course, l'arp>terminal-C :

et l'input terminals :

Et ce n'est pas tout ! Si vous avez besoin de piloter des moteurs pas à pas avec différents types de drivers, voici le sptepper bridge :

Notre tuto stepper a été entièrement revu.
Cette mise à jour prend bien sur en compte l'arrivée de ces nouvelles cartes, et bien sur la récente mise à jour Holy motors (1.2.3) du firmware arpschuino32.

11 juin 2023
La nouvelle version du firmware arpschuino32 (holy motors) est maintenant réparé.
Adieu la version 1.2, il faut maintenant télécharger la 1.2.3

Merci à Thomas et à Konrad pour leur aide précieuse sur le forum.

8 juin 2023
Attention, des utilisateurs ont trouvé des erreurs dans la dernière version du firmware arpschuino32 (1.2).
Merci à eux pour leur vigilance !
Ça se passe sur le forum.
C'est en train d'être corrigé.

26 mai 2023
holy motors !
C'est le surnom de la toute nouvelle version officielle (1.2) du firmware arpschuino32

Comme son nom l'indique, elle est principalement centrée sur les moteurs, tout les types de moteurs : servo, DC brushless et pas à pas.
Vous étiez quelques uns à nous demander des fins de courses, un homing, le support d'autres types de drivers... Nous vous avons écouté !
Vous devriez aussi apprécier la nouvelle gestion de la vitesse et de l'acceleration des moteur pas à pas, la différence est spectaculaire.
Certains routeurs géneraient de la latence en Artnet, nous avons optimisé la réception pour corriger ce problème. Un petit debug, un affichage amélioré et voilà...
Les détails sont dans la page firmware versions.
La marche à suivre est dans notre tuto Mise à jour.
Surtout n'hésitez pas à nous faire des retours sur le forum arpschuino.

11 mai 2023
La version officielle (1.2) du firmware arpschuino32 est presque prête, en attendant voici une nouvelle version (1.1.8) en beta test.
Au menu, la prise en charge de nouveaux types de moteurs et de drivers, entre autre.

Comme toujours, ça se passe sur le forum arpschuino.

18 mars 2023
L'évolution du firmware de l'arpschuino32 continue. Pas encore de release officielle, mais une nouvelle version (1.1.5) est maintenant disponible en beta test.
Le travail de développement actuel est centré sur les moteurs, nous savons par vos messages sur le forum que certains d'entre vous serons content d'apprendre
qu'à la nouvelle gestion de la vitesse et des accélération déjà présente dans la derniere béta, s'ajoute la gestion des interrupteurs de fin de course
ainsi qu'un système de homing au démarrage pour les moteurs pas à pas.

N'hésitez pas faire cette mise à jour (réversible) vers la version 1.1.5
et à nous faire des retours sur le forum arpschuino.

13 février 2023
Après la toute récente mise à jour du firmware arpschuino32, l'évolution continue !
Si vous le souhaitez, vous pouvez participer à ces avancées et tester les toutes dernières fonctionnalités et améliorations.
Les versions mises en beta test sont en principe déjà relativement stables, vous pouvez de toute façon revenir en arrière à tout moment.
Ça se passe sur le forum arpschuino.
Nous sommes impatient d'avoir vos retours, suggestions etc...

6 février 2023
Après la mise à jour du core arpschuino (pour arpschuino², tinylulu, twinylulu, arpsensors etc...), voici maintenant une mise à jour du firmware arpschuino32.
Le support du port I2C fait son apparition. L'arpschuino32 est désormais nativement capable de piloter des tinylulus, twinylulus, arpsensors et spider boards.

Un scan I2C est possible depuis l'interface de configuration de l'arpschuino32, permettant de repérer facilement les adresses des modules I2C présents.
Et comme vous êtes nombreux sur le forum à réclamer des interrupteurs de fin de course et un système de "homing" pour les moteurs,
nous avons inclus deux exemples dans la partie "custom_port" du code source.
Ajoutez à ça un peu d'optimisation et de débug, et voici la nouvelle version 1.1 ! Les détails sont ici.
La mise à jour se fait très simplement et sans risque, la marche à suivre est dans notre tuto Mise à jour.
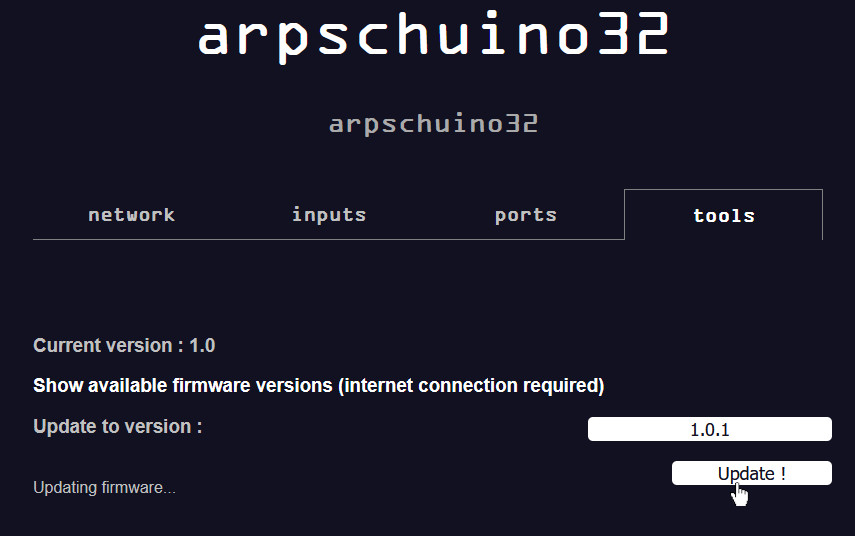
Un tuto sur le fonctionnement du port I2C et sur le custom port sont en préparation, mais en attendant n'hésitez pas à nous poser des questions sur le forum arpschuino.

25 janvier 2023
Avec l’arrivée de la tinylulu et de la twinylulu, une mise à jour du core arpschuino était nécessaire.
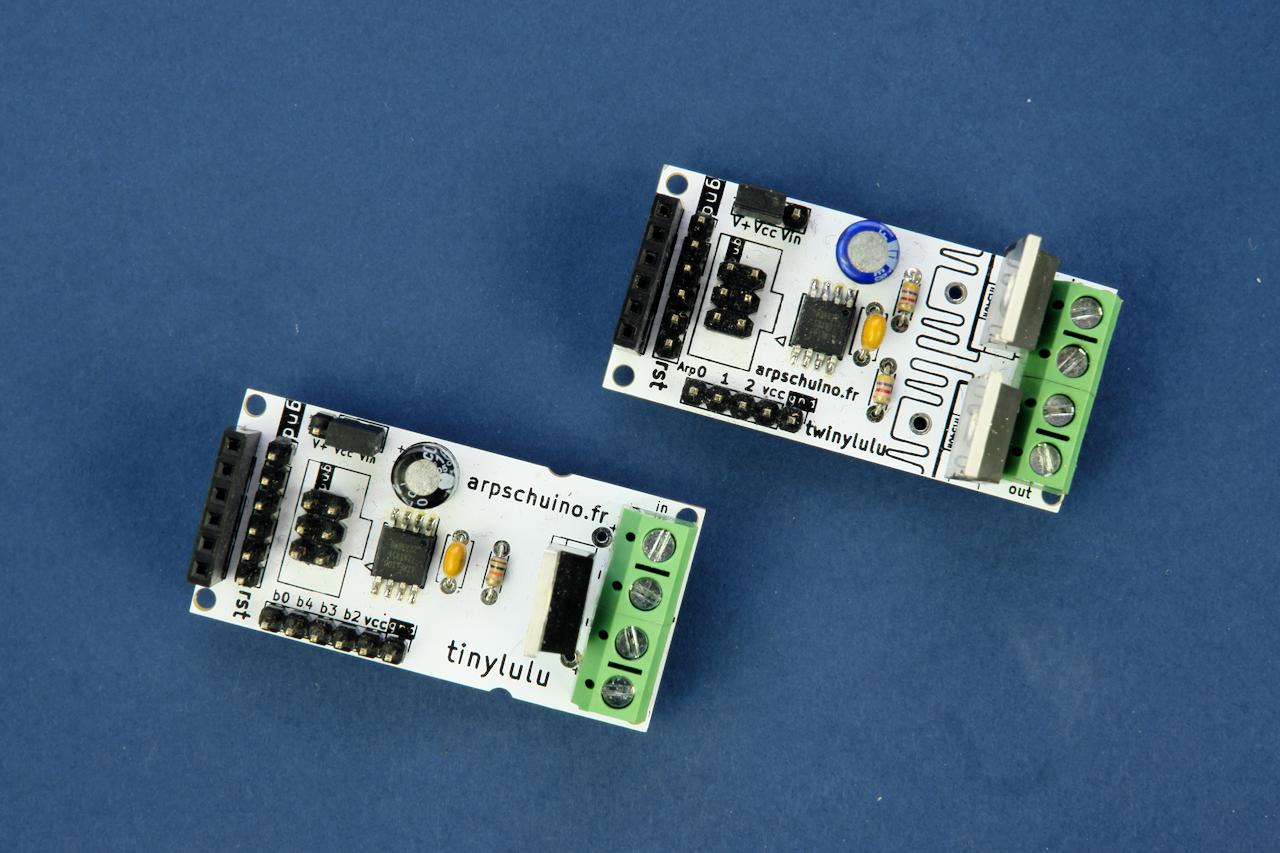
Les détails de la mise à jour sont ici
Pour faire la mise à jour, suivez les indications de ce tuto.
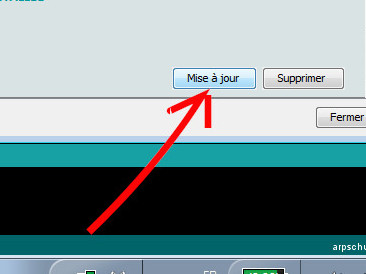
Attention, cette mise à jour et le core arpschuino en général ne concernent pas l'arpschuino32.
Le firmware arpschuino32 devrait bénéficier lui aussi d'une mise à jour, très prochainement.
On en parle sur le
forum arpschuino?

21 janvier 2023
Et voici, non pas une, mais deux nouvelles cartes : la tinylulu et la twinylulu !

Ce sont des petits gradateurs autonomes, respectivement un et deux canaux.
La gradation est bien sur une gradation fine, en 12 bits, adaptée aux LEDs puissantes.
Elles sont munies d'entrées/sorties, dont 3 entrées analogiques pour la tinylulu, 2 pour la twinylulu;
ce qui permet de les piloter avec des potentiomètres ou toute sorte de capteurs analogiques.
Elles disposent aussi d'un port de programmation ISP et d'un port I2C, mais de ça, on en reparle bientôt...

13 janvier 2023
Petite mise à jour corrective du firmware arpschuino32 !
Les détails sont ici.
C'est l'occasion de publier un petit tuto Mise à jour..
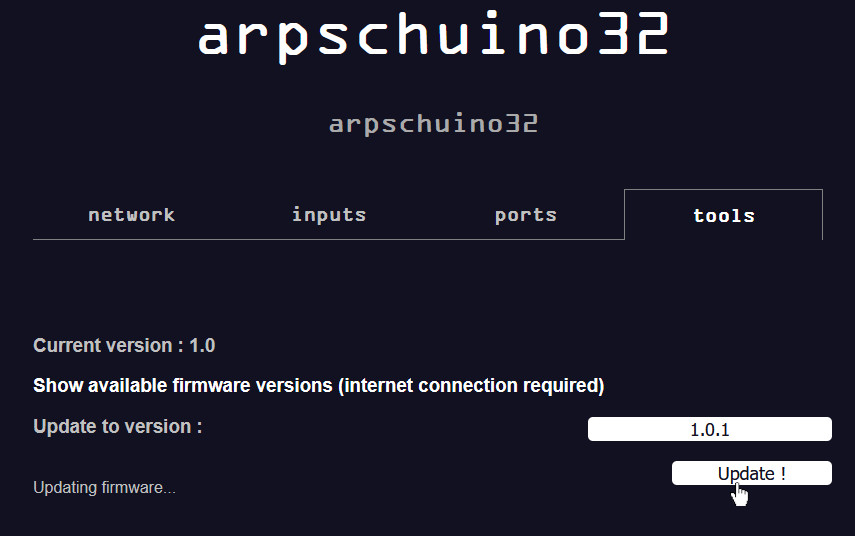

2 janvier 2023
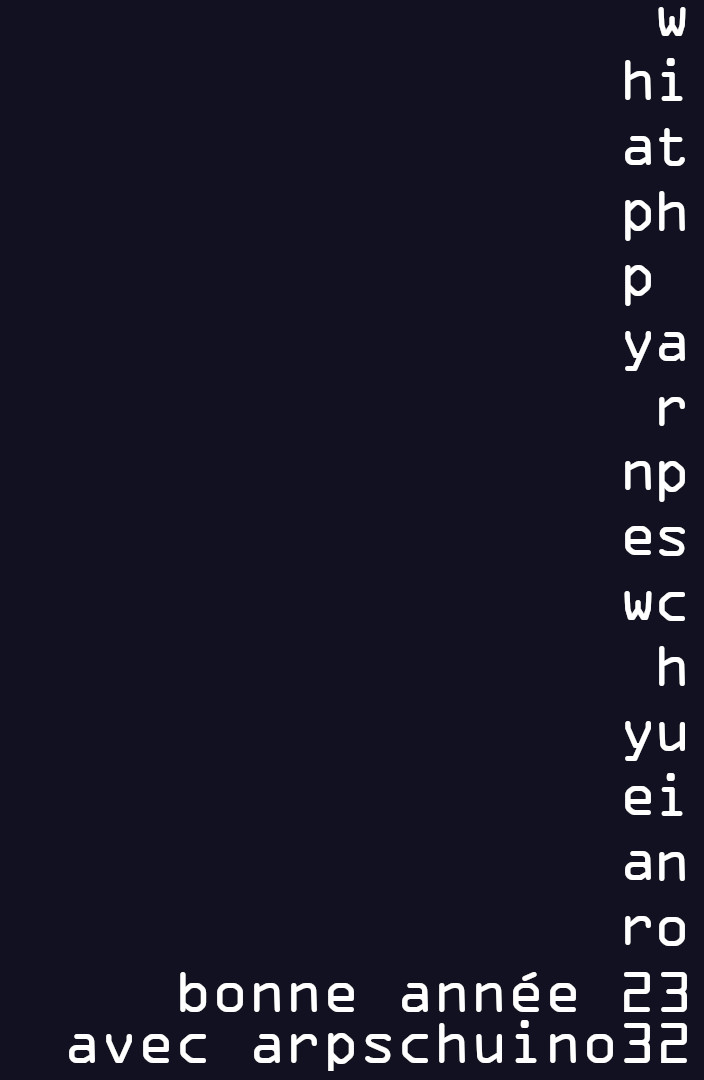

23 décembre 2022
on trouve de droles de décorations sur les sapins cette année !

Des nouveautés en perspective ?
N'hésitez pas à nous poser des questions sur le forum arpschuino.

15 décembre 2022
Nous interviendrons ce vendredi 16 à L'École Nationale Supérieure des Arts et Techniques du Théâtre (ENSATT)
pour une rencontre autour des Créateurs et artisans des transitions technologiques de la scène .
L'entrée est libre et nous passerons à midi.
N'hésitez pas à venir, désolé de ne vous avertir qu'au dernier moment...

26 novembre 2022
L'arpschuino32 est enfin disponible en version kit.

Comme pour la version assemblé, 2 options possibles : avec antenne intégrée ou connecteur ipex pour antenne externe.
A la commande n'oubliez pas de préciser si vous souhaitez des XLR3 ou 5 et pré-régulation ou non.
A bientôt sur le forum arpschuino.

29 octobre 2022
Le nouvel arpschuino32 est rétro-compatible avec la plupart des cartes du système arpschuino.
Voici donc 3 tutos mis à jour pour l'arpschuino32 :
relais,
servomoteurs
et moteurs pas à pas.
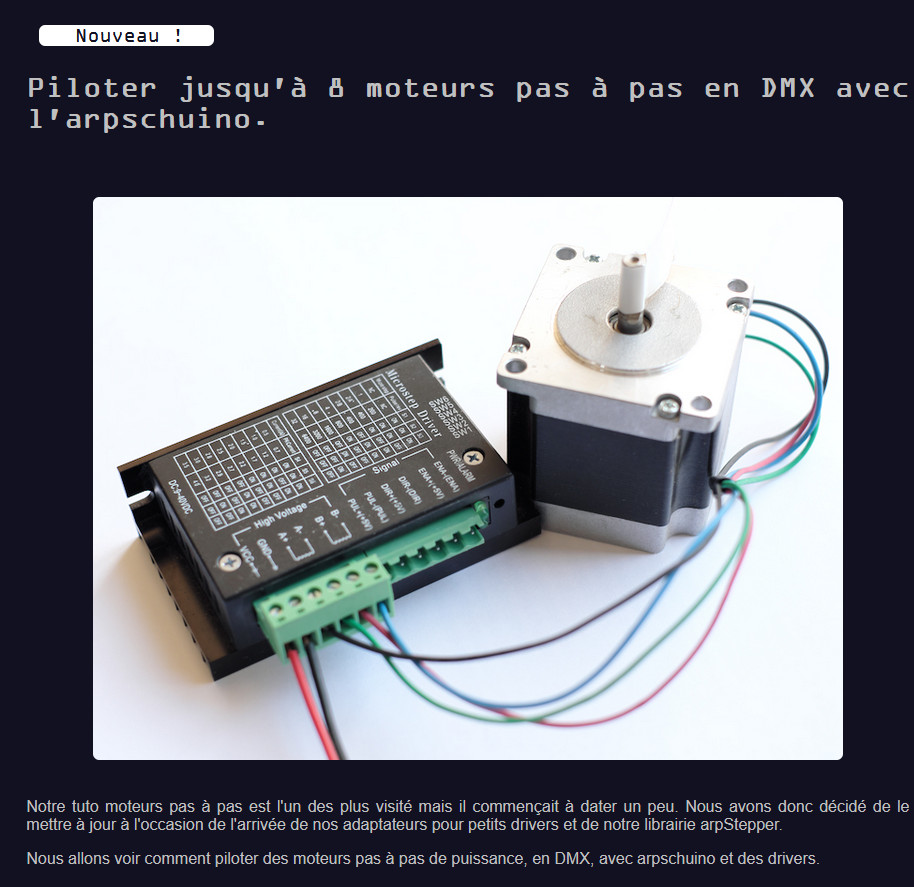
L'arpschuino disposant d'un système wifi natif, les cartes à base de RF12, comme l'arpRF, ne sont par contre plus compatibles.
En ce qui concerne les cartes utilisant le protocole I2C, comme l'arpsensors ou la spider board, elles devraient l'être à la prochaine mise à jour du firmware.
Et comme d'habitude, pour les questions ça se passe sur le forum arpschuino.

17 octobre 2022
Il est prêt !

Notre nouvel arpschuino32 est enfin disponible.
Profitant de la puissance du microcontrôleur ESP32, du wifi (artnet)
et accessible à distance grâce à un serveur embarqué, vous pourrez
le paramétrer entièrement à l'aide d'un simple navigateur comme Firefox ou Chrome.
Dotée d'une capacité de gradation largement améliorée par rapport à l'arpschuino²,
contrôlable aussi bien en 8bits qu'en 16bits, cette toute nouvelle
génération de cartes reste néanmoins compatible avec les périphériques
existants comme l'arpower ou l'arpstepper.
N'hésitez pas à nous poser des questions sur le forum arpschuino.

28 septembre 2022
Venez nous voir à notre atelier !

Portes ouvertes avec le collectif Voix Machine, samedi 8 octobre à notre atelier au 9 Rue des Mocards, 94120 Fontenay-sous-Bois, France
On espère vous y voir nombreux.
C'est aussi pour nous l'occasion de fêter la sortie et de vous présenter, en avant première, notre nouvel arpschuino32.


10 septembre 2022
Salut à tous

Des observateurs ont de nouveau rencontré cette étrange carte dans les Alpes. Un d'eux à réussi à s’approcher suffisamment sans effrayer la bête sauvage et nous livre un cliché beaucoup plus précis du mystérieux objet.
Nous pensons réussir à le capturer et le présenter au public du 7 au 9 Octobre dans notre atelier de Fontenay, dans le cadre d'un évènement d'atelier ouvert organisé par le collectif Voix Machine.
Vous pourrez profiter d'expositions des artistes du collectif, ainsi que de la présence de membres de l'équipe d'arpschuino. Nous serons heureux de vous rencontrer sur cet évènement.
D'ici là, n'hésitez pas à rejoindre notre forum de discussion, que ce soit pour présenter vos projets, discuter d'électronique en général, d'arpschuino en particulier et échanger à propos de notre nouveau bébé.

18 aout 2022
On rencontre d'étranges arpschuinos dans les Alpes :

Curieux ? Posez nous des questions sur le forum arpschuino !
Bonnes fin de vacances ou bonne rentrée à tous !

25 juillet 2022
Nous allons prendre un peu de vacances !
Nous assurons les commandes jusqu'à la fin de la semaine (29 juillet), ensuite nous reprendrons le 22 août.
Pendant cette période, vous pouvez toujours passer commande, on sera moins réactif mais on vous répondra.
Bien sur le forum arpschuino reste ouvert.
Bonnes vacances ou bonne rentrée à tous !

8 juillet 2022
Nous vivons une période un peu compliqué, notamment pour l'électronique !
De nombreux composants sont en rupture de stock, avec des délais de réapprovisionnement de parfois un an et demi, et pour les autres c'est la flambée des prix...
Nous allons malheureusement devoir augmenter, un peu, nos tarifs à la rentrée.
Notez que depuis février 2015, nous avions maintenu nos tarif sans aucune augmentation.
Nous vous communiquerons la date exacte, ce sera courant septembre, mais toutes les commandes passés avant seront bien sur facturées au prix actuel.
Il se pourrait aussi que certaines cartes ne soient pas disponibles en raison de composants critiques introuvables,
nous essayons malgré tout de maintenir les stocks et de multiplier les sources d’approvisionnement pour éviter ça.
Coté bonnes nouvelles, nous préparons une grosse nouveauté pour la rentrée.
n'hésitez pas à nous rejoindre sur le forum arpschuino pour discuter de tout ça. En attendant nous vous souhaitons un bel été.

2 avril 2022
Et voici une nouvelle version de l'arpstepper :

Il n'y a pas que la couleur qui change :
il y a maintenant 4 condensateurs 100uf/50v au lieu de 2 100uf/35V
pour une meilleure stabilité et la possibilité d'alimenter les moteurs jusqu'à 48v.
Les jumpers à souder sont désomais sous la carte et sont fermés par défaut.
Plus besoin de pont de soudure pour les configurations standards.
Notre tuto stepper a aussi été revu pour intégrer les drivers silencieux TMC2208.
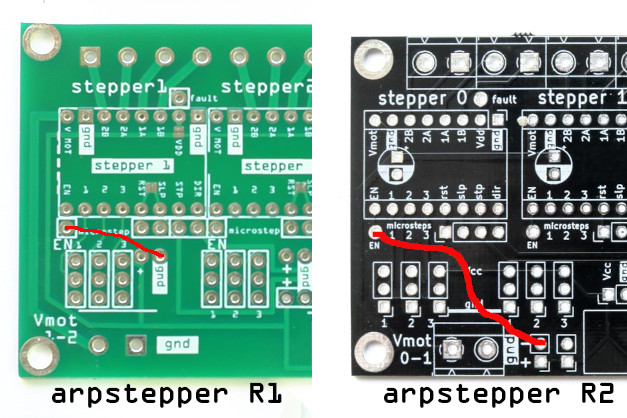

24 mars 2022
7 ans, l'age de raison !
Et un beau gateau pour fêter ça, comme chaque année.


9 mars 2022
Le 27 fevrier, arpschuino a eu 7 ans !
Nous n'avons pas encore allumé les bougies cette année, mais nous fêterons ça avec un peu de retard.

Merci à tous ceux qui nous ont fait confiance depuis ces 7 années.

18 février 2022
Le core arpschuino vient d'être mis à jour.
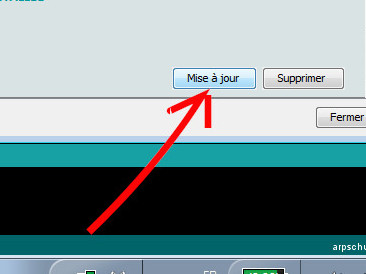
Principale nouveauté, la library sotwareServo qui permet l'utilisation de servomoteurs avec les attinys, donc avec les arpsensors.
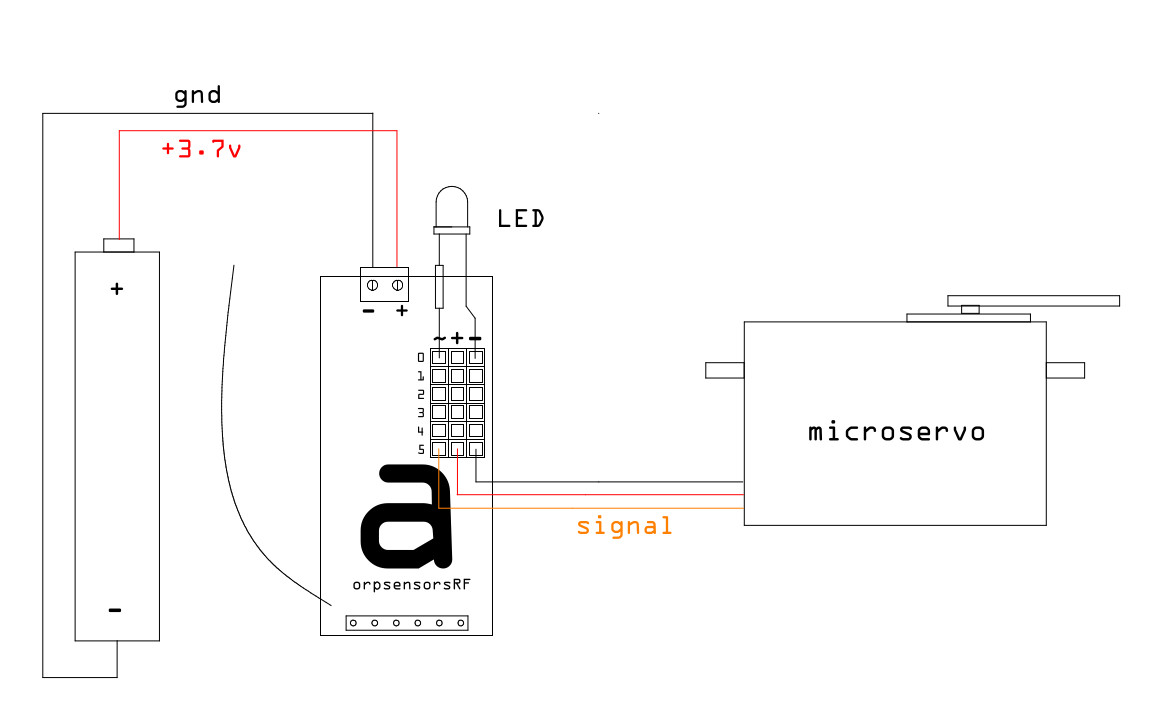
Les détails de la mise à jour sont ici
Pour faire la mise à jour, suivez les indications de ce tuto.

Premier janvier 2022
Nous vous souhaitons une

Si la photo vous plaît, allez jeter un coup d'oeil à la rubrique exemples.

12 novembre 2021
Nous n'avons pas donné de nouvelles depuis un moment...
Nous avons le plaisir de vous annoncer l'ouverture du forum arpschuino.
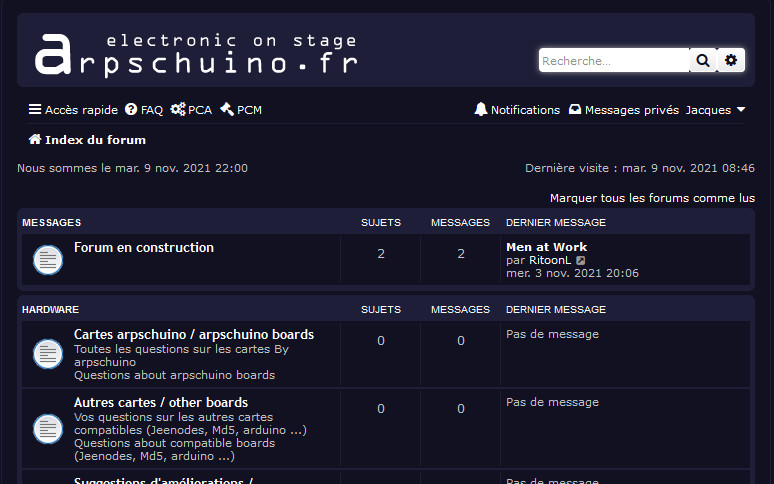
On espère vous y retrouver nombreux, c'est l'occasion d'échanger avec nous et avec d'autre utilisateurs.
N'hésitez pas à vous inscrire, ce forum est ouvert à tous.

27 juillet 2021
Cette année, arpschuino prend ses vacances en aout.
On se retrouve en septembre, d'ici là nous vous souhaitons un bon été.

17 mai 2021
Nouvelle mise à jour du core arpschuino, une erreur dans la précédente version empéchait les exemples de la library arpstepper de compiler.
Pour nous faire pardonner, on a ajouté un exemple de contrôle en DMX pour les rubans de led pixel, dans les exemples de la lib Neo Pixel.
Les détails des différentes version du core arpschuino sont ici.
Pour faire la mise à jour, suivez les indications de ce tuto.

28 avril 2021
Plein de nouveautés pour les utilisateurs de moteurs pas à pas !
Pour commencer, une nouvelle carte,
l'arpstepper qui permet de piloter en DMX des moteurs pas à pas avec des petits drivers type A4988, DRV8825, TMC2208 ou compatibles.

Mais ce n'est pas tout, nous avons développé depuis plus d'un an maintenant, une library dédiée : l'ArpStepper
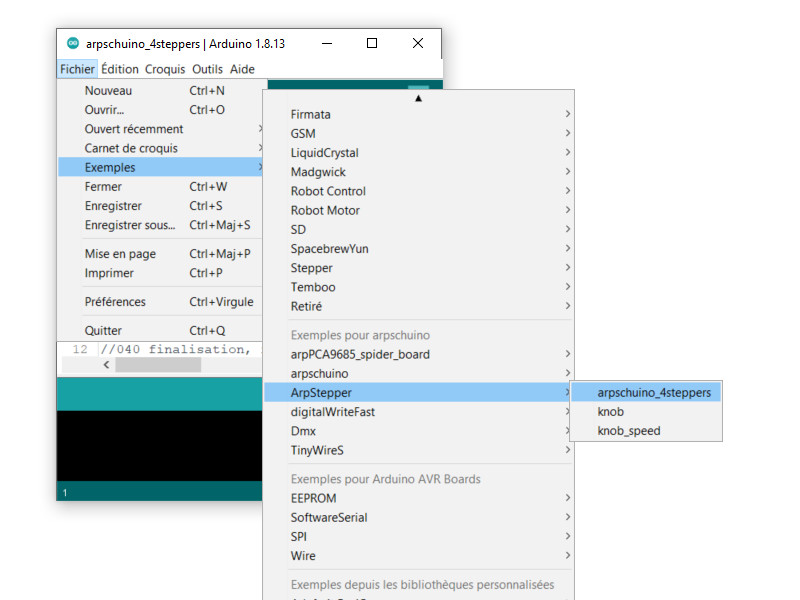
Pour l'installer, il suffit de mettre à jour le core arpschuino (version 1.1.0).
Et pour finir, notre tuto moteur pas à pas a été entièrement revu,
vous y trouverez tout ce dont vous aurez besoin pour piloter en DMX, un ou plusieurs moteurs,
des plus gros aux plus petits, avec différents types de drivers.
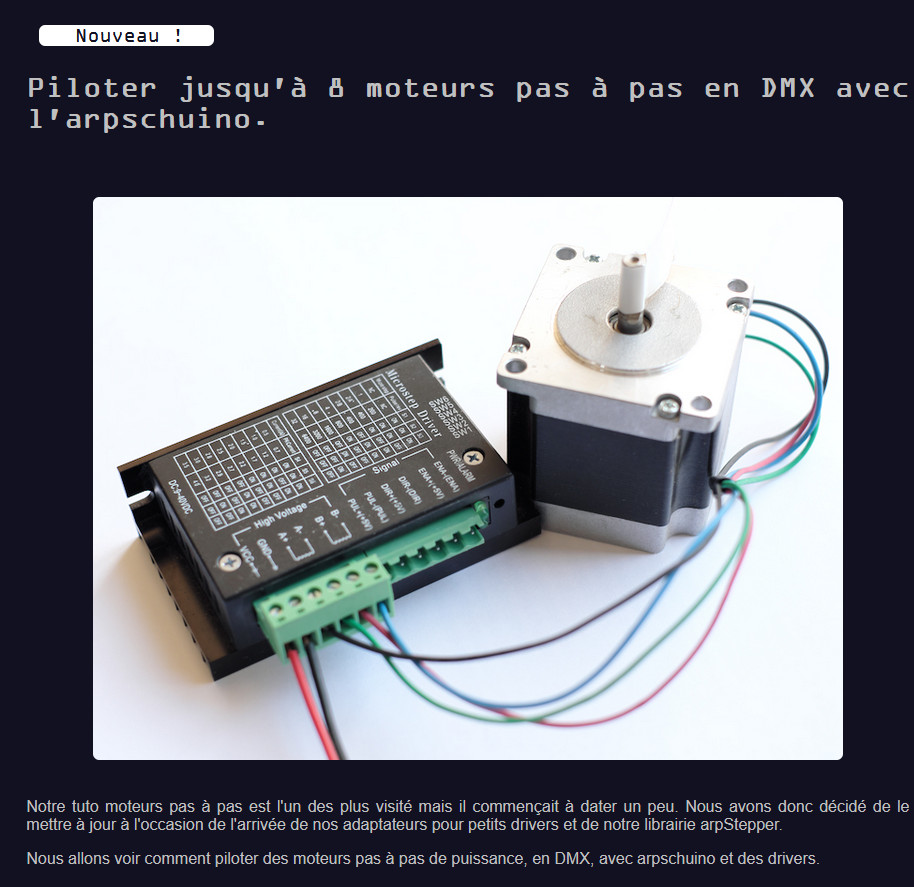

21 mars 2021
Et voici des antennes externes pour les wilulus, arpsensorsRF et arpRF.

Nécessaire dans le cadre d'une mise en boîtier métallique, une antenne externe améliore aussi légèrement la portée.
Une empreinte pour prise IPEX et un câble IPEX>SMA permettent d'adapter ces antennes sur nos cartes.
Pour les arpRF, il faut choisir les nouveaux arpRFr3 avec empreinte IPEX :


27 février 2021
6 ans déjà...

Bienvenue à nos deux nouveaux membres, et merci à tous les utilisateurs qui nous suivent.

3 janvier 2021
Nous vous souhaitons à tous une bonne et heureuse année 2021.
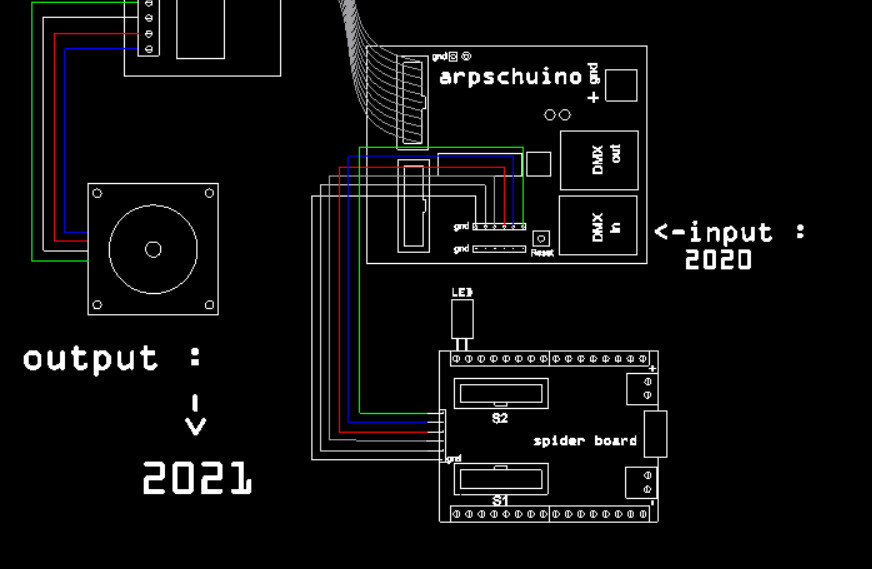

2 décembre 2020
Pour cette fin d'année (tourmentée), on vous propose des arpschuino² blanc.
C'est une toute petite série de 10 exemplaires, les spécifications sont strictement identiques aux modèles classiques, verts, en version 6.2.

On vous souhaite de joyeuses fêtes.

2 octobre 2020
Si vous vous rendez à la Nuit Blanche
ce samedi à l'église st Eustache à Paris,
ne manquez pas l'installation de Guillaume Cousin (arpschuino inside ;)


11 septembre 2020
Juste un mot pour vous souhaiter une bonne rentrée !

Et pour nous souhaiter à tous une saison 20/21 moins perturbée que la précédente...

17 juillet 2020
Vacances !
Arpschuino se met en repos jusqu'au 17 aout.
On assure encore les commandes jusqu'au mercredi 22.
Bonnes vacances à tous.

25 mai 2020
Dans la foulée de l'arp>servo, voici le tuto servo.

Vous y trouverez toutes les infos nécessaires pour piloter jusqu'a 16 servomoteurs, en DMX, avec l'arpschuino.
A cette occasion, le core arpschuino à été mis à jour, avec notamment l'ajout du code arpschuino_sevo.
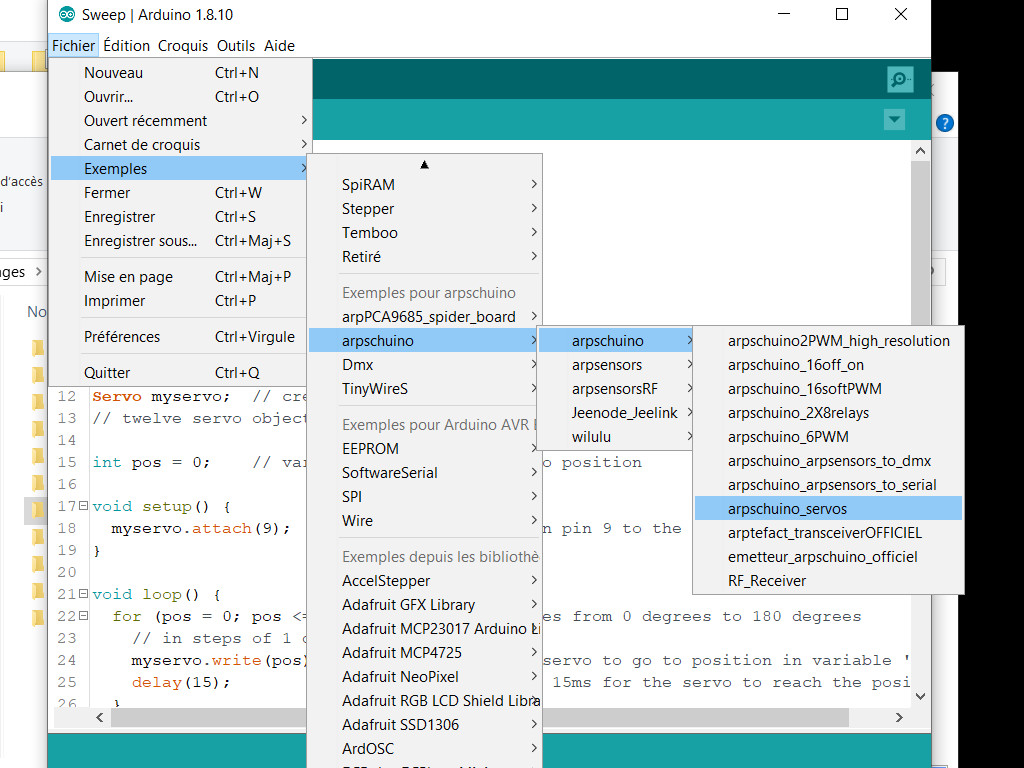
Si quelque chose ne vous semble pas clair ou imprécis, n'hésitez pas à nous en faire part (arpschuino@gmx.fr).

22 mai 2020
Et voici la petite carte de mois de mai, l'arp>servo :

Grâce à cette carte, vous allez pouvoir brancher jusqu'à 16 servomoteurs sur un arpschuino.

Et ce n'est pas tout, les connecteurs 3 pins mâle (gnd, Vcc, signal) permettent aussi de brancher de nombreux capteurs et actionneurs.

A suivre : un tuto servomoteur est en préparation.

29 avril 2020
Autant mettre à profit cette période de confinement...
On est en train d'écrire une bibliothèque pour asservir les moteurs pas à pas, en vitesse et en position.

Pour que tout le monde puisse s'amuser avec, elle est proposée en test sur le forum arduino, n'hésitez pas à aller y jeter un coup d'oeil.

19 avril 2020
Notre appel pour les rodoïdes a bien été relayé, notament par la mairie de Montreuil, et a bien fontionné.
Merci à tous les contributeurs, nous en cherchons toujours car la production continue, en étroite collaboration avec le fablab La Verrière à Montreuil.
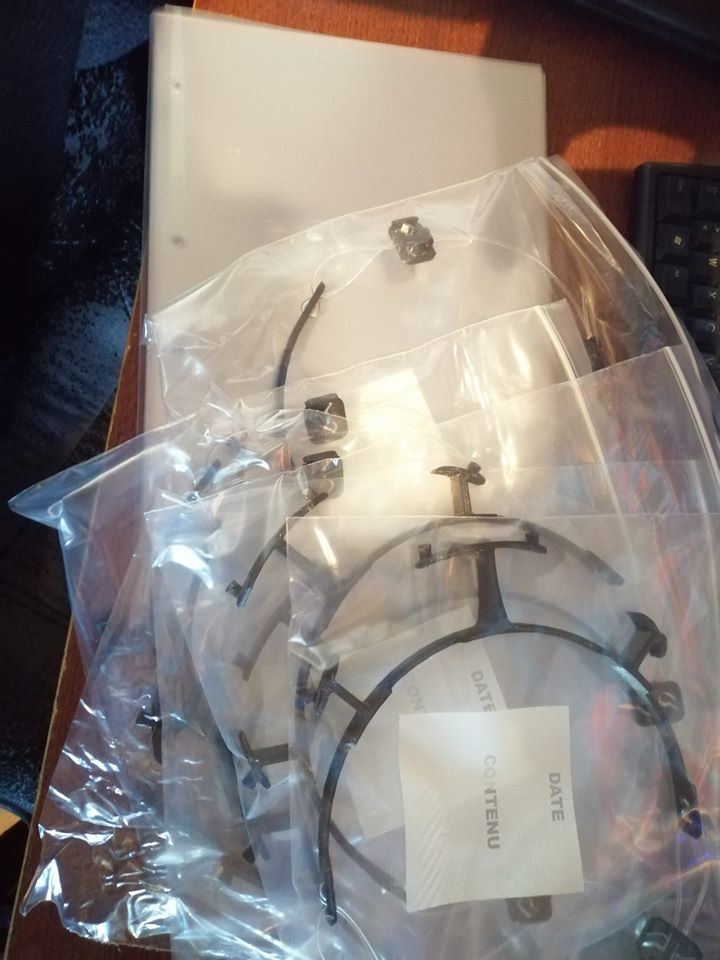
Margré le confinement, le feuilleton des petites cartes continue, voici l'arp>terminal²:

C'est un arp>terminals avec en plus un accès à la masse (gnd) et au 3.3/5V (Vcc).
L'arp>terminals "classique" reste disponible.

29 mars 2020
En ce moment, l'imprimante 3D d'arpschuino tourne à plein régime pour produire des visières pour les soignants de l'hôpital de Montreuil.

Mais nous manquons de rodoïdes, autrement dit, des feuilles transparentes format A4 en plastique rigide (180 ou 200 microns). Si vous en possédez, contactez nous.
arpschuino@gmx.fr
C'est un peu urgent, le pic de l'épidémie arrive en Ile de France. Merci d'avance.

19 mars 2020
Bloqués à la maison, on en profite pour faire du rangement !
Tous nos fichiers STL pour impression 3D sont désormais sur notre github dans le dépôt "designs".
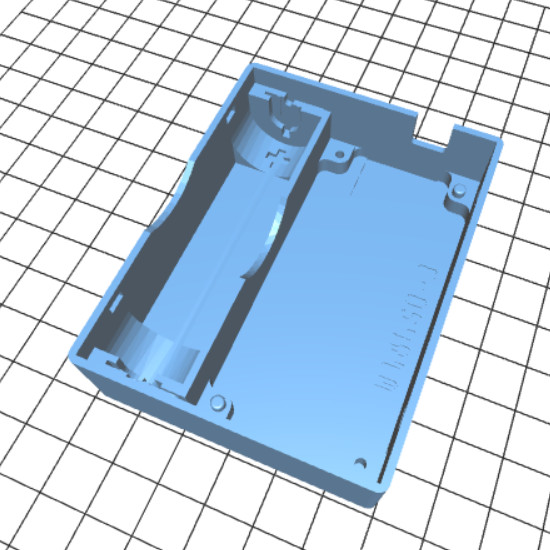
Vous y trouverez des boîtiers pour nos cartes et bien d'autres choses.

18 mars 2020
En ces temps difficiles de confinement généralisé en France, arpschuino continue de fonctionner.
Voici une nouvelle petite carte pour ce mois de mars, la led board :

Une simple carte avec 8 leds de signal, on pourra l'utiliser pour faire du debug ou en faire un barregraphe.
On nous a demandé si les envois continuaient pendant le confinement, la réponse est oui, tant que ce sera possible,
pour les petits envois qui ne nécessitent pas d'enregistrement à la Poste, c'est à dire les paquets de moins de 3cm d'épaisseur.
Nous prenons les précautions d'usage pour éviter toute contamination, lavage des mains avant de toucher les kits etc.
Bon courage à tous !

29 février 2020
5 ans !
Ce 27 février, arpschuino.fr a eu 5 ans !

Merci à vous tous qui nous faites confiance.

8 fevrier 2020
Suite du feuilleton des petites cartes !
Avec cette fois quelque chose de plus consistant, l'arpower mini.

C'est tout simplement un arpower monocanal, calqué sur la partie puissance de la wilulu.
Elle est idéale pour utiliser deux sorties PWM haute résolution (12 bits) de l'arpschuino².
A suivre...

28 janvier 2020
Au fil du temps, nous avons fait un certain nombre de petites cartes utilitaires, en fonction de nos besoins.
Généralement nous n'avons pas pris le temps de les mettre sur le site...
Alors voilà notre résolution pour ce début d'année : en mettre une en ligne par mois, au moins jusqu'en juin.
On va essayer de s'y tenir !
Voici donc la première : la carte voltage regulation.

On commence doucement, c'est un simple régulateur de tension mais cela peut se révéler très utile sur certain montages.
A suivre : une nouvelle petite carte en février.

1er janvier 2020
Bonne année 2020 à tous, en 3D !


24 septembre 2019
Voici une nouvelle version de l'arpsensorsRF:
l'arpsensorsRFregulator.

Comme son nom l'indique, il est équipé d'un système de régulation, ce qui permet de l'alimenter avec une tension comprise entre 3.5 et 12v.
L'occasion de concocter un boîtier avec un emplacement pour accumulateur li-ion 14500 :

L'arpsensorsRF en version classique reste disponible pour les montages ayant une alimentation comprise entre 2.8V et 3.6V.

30 août 2019
C'est la rentrée !

Adieu alpages ou plage ensoleillée, arpschuino reprend ses activités...

13 juillet 2019
Pour cette fin de saison, on voudrait mettre en avant le travail, dans des domaines différents, de deux utilisateurs d'arpschuino, tous les deux vendéens.


Guillaume Cousin et ses ronds de fumée géants du silence des particules,

et Nicolas Moinet et son incroyable Gyrostage, une lyre pour artifice.
Bravo à eux !
ATTENTION : le site sera fermé pendant le mois d'août.

16 juin 2019
On ne donne pas beaucoup de nouvelles, mais ça ne veux pas dire qu'on chôme !
Pas mal de projets en cours mais on a trouvé le temps de rentrer une toute nouvelle imprimante 3D.
Une Prusa i3 MK3 S originale. Elle sors tout juste d'assemblage et n'a même pas encore poussé son premier cri !

La suite sur notre page facebook !

22 fevrier 2019
Et voici un nouveau tuto !
C'est un gros tuto sur la wilulu, on a essayé d'être le plus complet possible et de mettre des exemples.
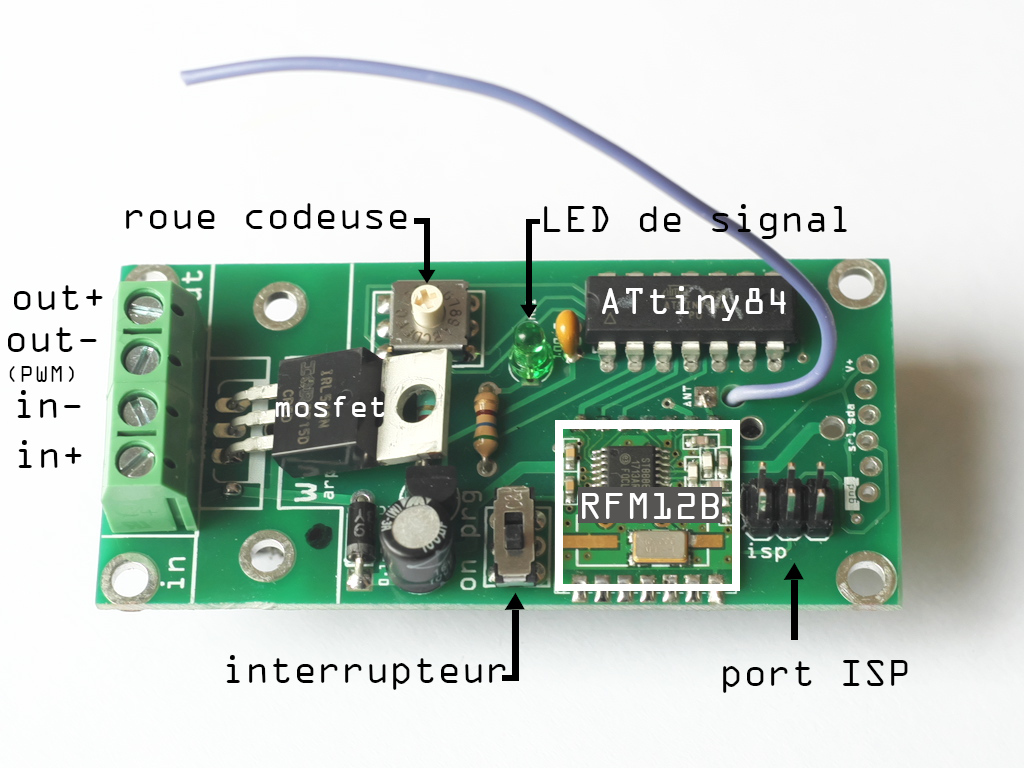
Comme toujours, n'hésitez pas à nous signaler si vous trouvez des erreurs ou des choses qui ne vous semblent pas claires (arpschuino@gmx.fr).
Et encore une mise à jour du core arpschuino, il s'agit d'un débug de certains exemples, les détails sont disponibles sur cette page
Pour finir, nous ne résistons pas à l'envie de vous présenter notre nouvel atelier (l'arptelier ?)

Et merci à toute l'équipe des Moccards qui nous accueille.

25 janvier 2019
Une nouvelle mise à jour du core arpschuino !
Voir le post précédent pour appliquer cette mise à jour depuis le logiciel Arduino
Il s'agit d'un correctif, certains exemples ne compilaient plus à cause d'une erreur de syntaxe (calcul_freq au lieu de rf12_calcul_freq).
On en a quand même profité pour apporter une amélioration dans les exemples et le code par défaut des wilulus :
Afin de préserver les accus li-ion, la wilulu se met en veille si la tension d'alimentation descend sous 2.9v.
Cela devrait vous éviter d'endommager des accumulateurs en oubliant de les retirer après une représentation.
Les infos sur cette mise à jour sont disponibles sur cette page.

15 janvier 2019
La librairie et le core arpschuino ont été mis à jour.
Pour appliquer cette mise à jour depuis le logiciel Arduino, cliquez sur Outils/Type de carte/Gestionnaire de carte puis,
si le core est déjà installé, trouvez le dans la liste et cliquez simplement sur Mise à jour
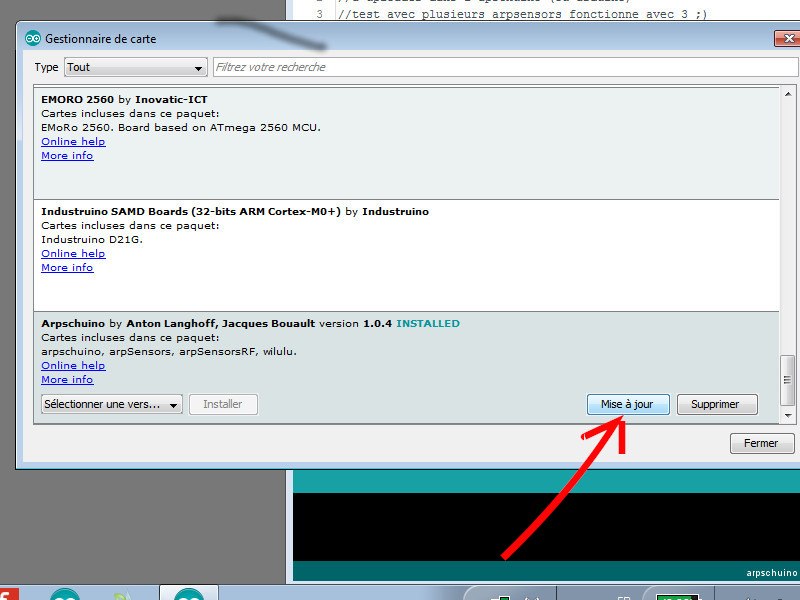
Au menu, des nouvelles fonctions et la possibilité de changer la fréquence d'émission/réception des cartes radio équipées d'un rf12.
Les exemples ont été revus dans ce sens.
Des nouveaux codes d'exemple aussi avec le code source de l'arptefact::transceiver
et aprschuino2PWM_high_resolution qui permet de bénéficier de la gradation fine (12 bit) directement sur 2 sorties de l'arpschuino.
Toutes les infos sur cette mise à jour sont disponibles sur cette page.
Un tuto wilulu est en préparation, la méthode pour changer la fréquence radio y sera expliqué en détail.
En attendant n'hésitez pas à nous contacter si vous avez des questions : arpschuino@gmx.fr .

1er janvier 2019
Bonne année à tous.
Merci à tous ceux qui nous ont fait confiance en 2018.

30 novembre 2018
Il est enfin prêt !
En plus de nos différentes cartes, nous avons décidé de vous proposer du matériel en boîtiers, prêts à l'emploi :
les arptefacts.
Voici le premier de la série, l'arptefact::transceiver.

C'est un émetteur/récepteur destiné à être utilisé avec nos wilulus, arpsensorsRF ou avec un deuxième arptefact::transceiver.
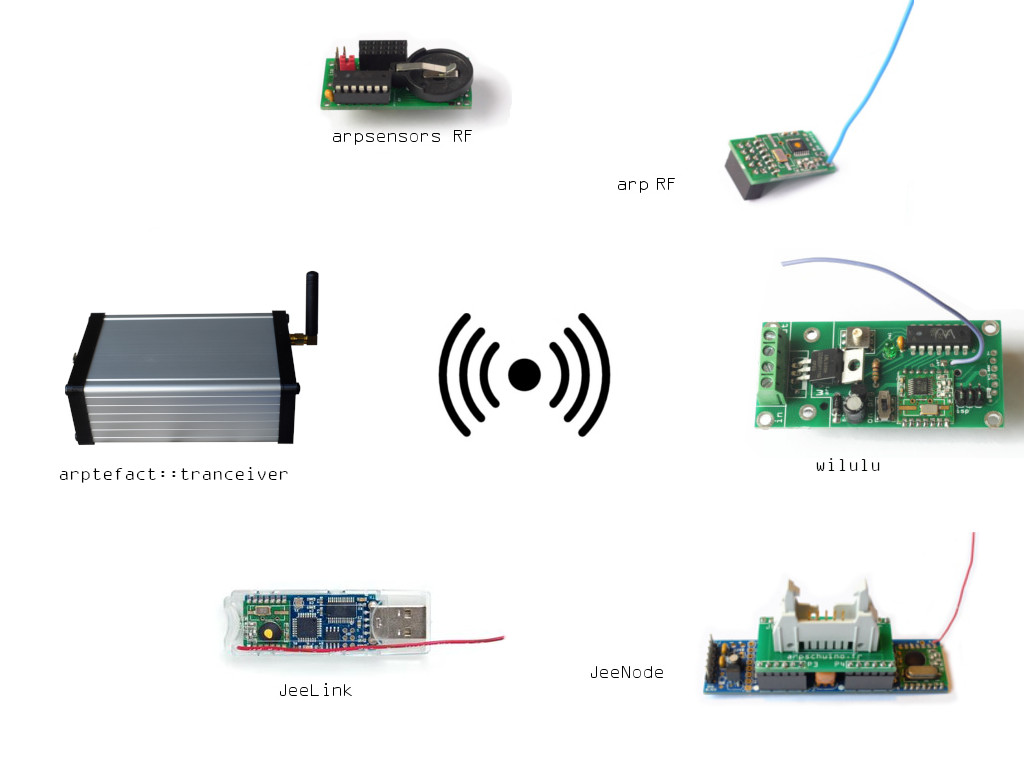
Nous nous penchons déja sur la conception d'autres membres de la famille arptefact.
Si vous avez des idées, des suggestions, faites nous signe : arpschuino@gmx.fr .

5 octobre 2018
Vous êtes nombreux pour cette rentrée à faire confiance à arpschuino. Merci !
Nos derniers arpschuino²R5 sont partis comme des petits pains, on a frolé la rupture de stock mais voici l'arpschuino²R6 :

Avec une seule nouveauté, mais de taille : on peut maintenant, en option, monter un pré-régulateur qui permet d'alimenter la carte avec une tension pouvant aller jusqu'à 24V.
On a pris un peu de retard avec notre boîtier émetteur récepteur mais ne vous inquiétez pas, il arrive !

29 juin 2018
Certains l'ont peut-être déja vu sur notre page facebook,
nous sommes en train de fabriquer des émetteurs-récepteurs en boîtier à base d'arpschuino² et d'arpRF.

On les peaufine et on les teste encore un peu cet été et ils seront prêts à la rentrée.

Nous pensons de plus en plus à organiser de courtes formations/initiations. Les choses avancent et devraient se concrétiser la saison prochaine. Si vous êtes intéressés n'hésitez pas à nous contacter :
arpschuino@gmx.fr .

13 avril 2018
Deux petites nouveautés pour ce mois d'avril : l'arp>terminals

un adaptateur vers borniers pour l'arpschuino, et l'arpschuino² qui passe en version 5 (R5) :

Avec un nouveau marquage des entrées/sorties compatible avec le core arpschuino,
la suppression de la diode zener et l'ajout d'un condensateur sur la ligne reset du port serial.

8 mars 2018
Et voici la spider board !


Elle se branche sur le port I²c de l'arpschuino et permet une gradation 12 bits ultra fine pour leds, sur 16 circuits.
Pour les leds, le résultat est nettement plus satisfaisant qu'avec une gradation 8 bits.
Le core arpschuino a été mis à jour avec l'ajout de la bibliothèque "arpPCA9685" pour la spider board,
avec aussi une code "low power" dans les exemples de la wilulu.
Pour plus d'infos, n'hésitez pas à nous contacter : arpschuino@gmx.fr .

27 février 2018
arpschuino.fr a 3 ans !

Un gateau plus grand cette année car l'équipe s'est agrandie, nous sommes maintenant 6.
Grace à vous, arpschuino est aussi une communauté d'utilisateurs de plus en plus importante, merci à tous pour votre confiance.

4 février 2018
Après notre tuto programmer l'arpschuino, voici la suite : programmer un arpsensors ou un wilulu.
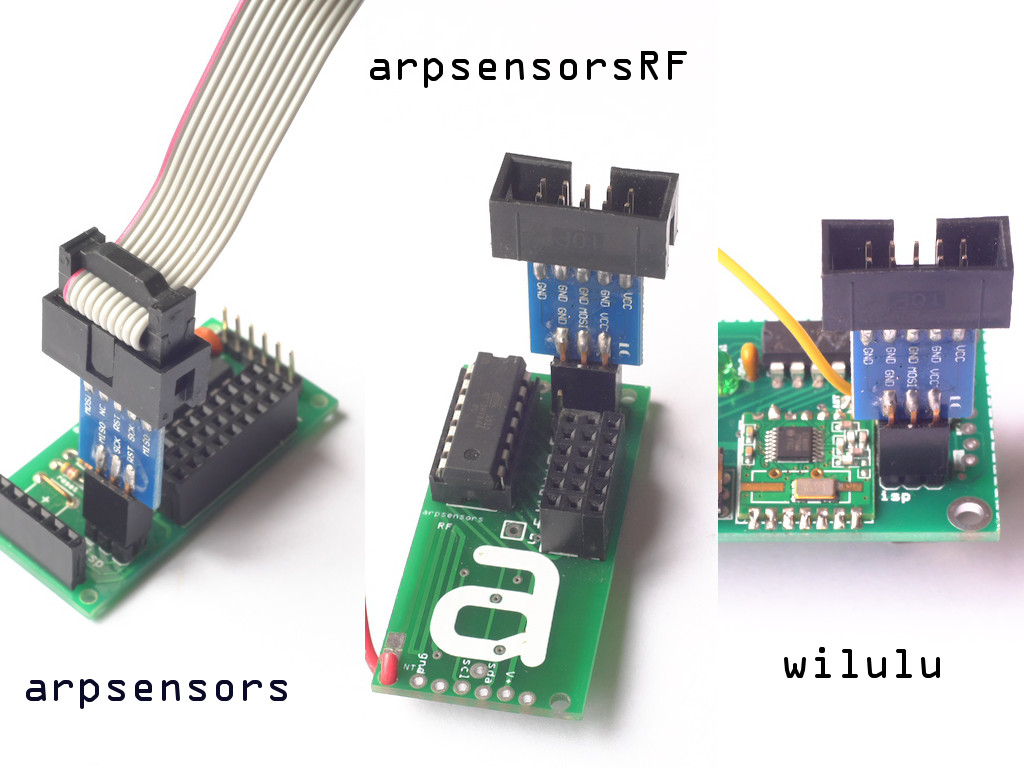
Comme l'arpschuino, toutes ces cartes sont reconnues dans le core arpschuino et bénéficient d'une programmation simplifiée.
Nous vous proposons aussi maintenant un programmateur ISP, parfaitement adapté à nos cartes : l'USBasp.


30 décembre 2017
Petit regard en arrière sur cette année 2017.
Vous êtes du plus en plus nombreux à nous faire confiance, merci à tous, ça nous encourage beaucoup !
Nous sommes maintenant 5 dans l'équipe, chacun y trouve sa place et nous devenons de plus en plus efficaces.
Côté matériel, cette année a vu l'arrivée de nos cartes RF : l'arpsensorsRF, l'arpRF et la wilulu.
De nouvelles cartes sont en préparation, la spider board et sa gradation ultra fine, arrivera dès janvier.

Nous avons eu aussi de belles collaborations : avec le Cirque Inextremiste (Exit),
le Surnatural Orchestra (Esquif),
Groupe Laps (Spider Circus)
et DCA, la compagnie de Philippe Découflé, (nouvelles pièces courtes,
en ce moment au théâtre de Chaillot).
Nous vous souhaitons un joyeux réveillon du nouvel an.

12 decembre 2017
Reprogrammer l'arpschuino devient beaucoup plus simple avec la création du core arpschuino.
Toutes nos cartes programmables sont désormais reconnues par l'IDE arduino, toutes les bibliothèques et tous les codes sources sont automatiquement importés.
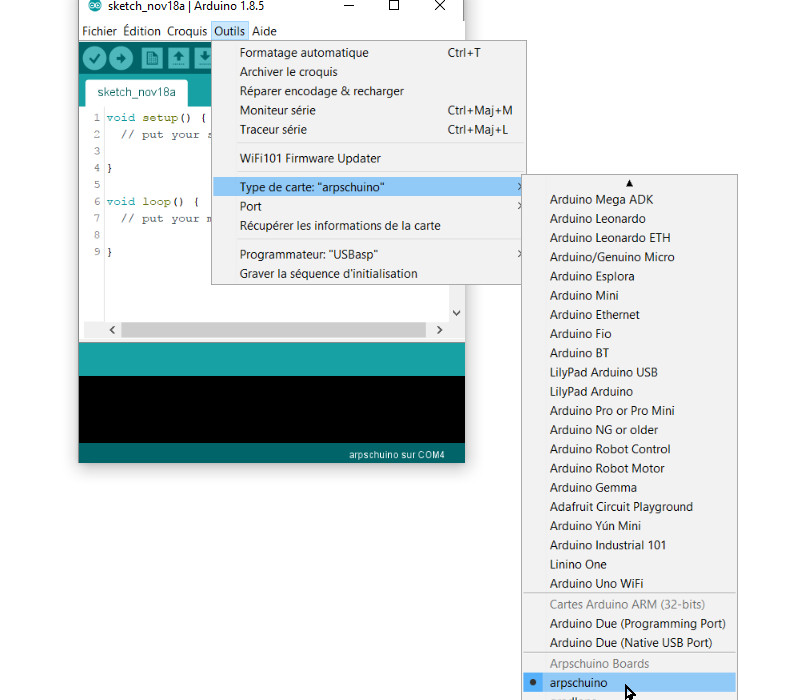
Merci à Anton Langhoff pour son travail !
Le tutoriel sur la programmation de l'arpschuino a été entierement revu.
Nous vous proposons maintenant un programmateur USB>serial parfaitement adapté à l'arpschuino et bon marché.

Un programmateur pour les arpsensors, arpsensorsRF et wilulu sera aussi bientôt disponible.

5 novembre 2017
L'arpRF est désormais équipé d'un détrompeur.

Certains émetteurs ont pu être endommagés à la suite de mauvais branchements, nous avons donc décidé de remédier à ça !
Continuez tout de même à bien penser à mettre le jumper de l'arpschuino² en position 3V avant de brancher l'arpRF et à débrancher l'arpRF avant toute reprogrammation si vous utilisez un programmateur en 5v.
Le tuto sur la programmation est en train d'être refait et sera bientôt en ligne.

20 octobre 2017
Annoncée depuis un moment, ça y est, la wilulu débarque !

C'est un petit gradateur de poche, piloté par liaison radio depuis un ordinateur ou une console lumière et capable de graduer jusqu'à 8A.
Déjà éprouvées en spectacle, elles sont utilisées dans Exit du Cirque Inextremiste
et Esquif du surnatural orchestra.

2 octobre 2017
Une nouvelle révision de l'arpschuino², avec l'ajout d'une broche reset sur le port I2C.
Concrètement cela va permettre de reseter l'arpschuino² à distance depuis l'arpdress board, notamment dans le cas d'une mise en boîtier.

Du côté de l'arpdress board : de nouveaux encodeurs plus lisibles.

Le microcontroleur est désormais directement soudé sur la carte et l'arpdress board est maintenant livrée dans une petite boîte anti-statique


19 juillet 2017
L'équipe d'arpschuino.fr est actuellement en vacances. Vous pourrez nous rencontrer cet été au festival d'Aurillac avec l'équipe du Cirque Inextremiste.
Retour le 28 août, en attendant bonnes vacances et attention aux araignées !


30 juin 2017
Un petit tuto pour l'été ?

Apprenez à piloter un moteur pas à pas en DMX avec un arpschuino.

19 juin 2017
Le 24 juin ne manquez pas Exit, le dernier spectacle du Cirque Inextremiste, au parc de Sceaux à Antony.

Arpschuino est de la partie, on y expérimente les nouveaux wilulus. L'occasion de se rencontrer ?
Ensuite tournée d'été à Rennes, Mulhouse, Aurillac, St Agil et Cergy. Toutes les dates sont ici

11 mai 2017
The tutorial "starting a ballast in DMX" now in english.

Et bien sur toujours dispo en français : amorcer un ballast en DMX

9 avril 2017
Pour répondre à plusieurs demandes, voici un nouveau tuto : Programmer l'arpschuino.

Pour simplement reprogrammer l'arpschuino en fonction de vos besoins, en utilisant les codes sources disponibles en page téléchargement, en les modifiant ou en écrivant les vôtres.
Si quelque chose ne vous semble pas clair, n'hésitez pas à nous en faire part.

27 février 2017
2 ans !

arpschuino.fr a déjà 2 ans.
Pour fêter ça, pas moins de 2 nouvelles cartes :

L'arpsensorsRF et l'arpRF, toute deux équipées du module radio RFM12B.
Grace à elles, toutes les fonctionnalités de l'arpsensors et de l'arpschuino sont maintenant disponibles avec une liaison radio.
Comme d'habitude, n'hésitez pas à nous contacter pour nous parler de vos projet, nous poser des questions.

11 janvier 2017
La perçage des boîtiers peut parfois s'avérer pifometrique ...
Ce gabarit devrait vous aider :

Il est disponible en page téléchargement.
Si vous l'imprimez, n'oubliez pas de sélectionner l'option taille réelle.
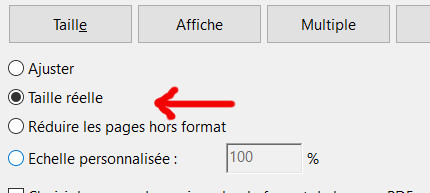
On peut ensuite utiliser l'impression pour pointer avant de percer.

1er janvier 2017
Nous vous souhaitons une :


27 décembre 2016
Après notre premier tuto, piloter une carte 8 relais en DMX, voici la suite,
amorcer un ballast en DMX, sous forme d'application pratique.

Merci à Philippe Bouttier du Surnatural Orchestra avec qui l'opération a été réalisée.

15 décembre 2016
Le site a été remanié, avec maintenant des menus déroulants pour une navigation plus aisée.
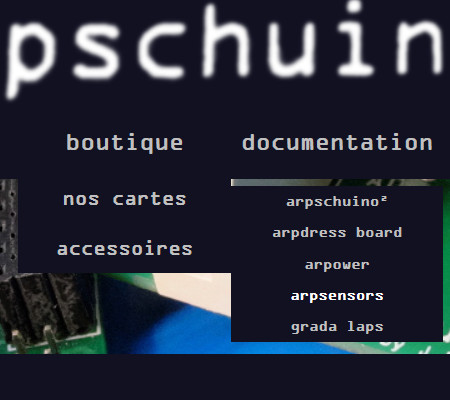
En rubrique exemple vous pourrez découvrir le dernier spectacle de la compagnie 1-0-1 : Haraka.

Une nouvelle page pour les liens a été créée, ainsi qu'une FAQ.
Pour l'instant ce n'est qu'un embryon de FAQ, c'est à vous de la nourrir en posant des questions sur arpschuino@gmx.fr

20 novembre 2016
Ca y est, notre premier tuto, Piloter une carte 8 relais en DMX, est en ligne.

Sans doute le premier d'une longue série, dites-nous ce qui vous intéresse :
arpschuino@gmx.fr

10 novembre 2016
C'est l'automne ! En se promenant dans les bois on peut faire de drôles de découvertes:

Une nouvelle carte en préparation ? A suivre...

23 octobre 2016
Le nouveau circuit imprimé de l'arpdress board a été conçu pour monter les encodeurs rotatifs sur la face opposée aux composants

Ce sera maintenant beaucoup plus simple de le fixer sur un boitier, on peut maintenant aussi déporter le bouton reset de l'arpschuino.
Après avoir été hébergé pendant un an et demis par la compagnie 1-0-1 (pschuuu, perturbations), arpschuino est désormais une association "loi 1901".
Pour nous joindre, c'est toujours arpschuino@gmx.fr

26 septembre 2016
Voici un nouvel adaptateur pour l'arpschuino :

L' adaptateur arp>breadboard va nous permettre de connecter l'arpschuino (ou l'apower), non seulement à une breadboard, mais aussi à tout type de matériel.
Une petite carte qui devrait faire le bonheur des hackers et prototypeurs !
Elle permet par exemple de piloter une
carte 8 relais en DMX, avec l'arpschuino.

Peut être l'occasion de faire un petit tuto là-dessus ?
D'ailleur si vous avez des idées de tutos à nous soumettre, n'hésitez pas !

16 aout 2016
Bientôt la rentée !

arpschuino.fr réouvre ses portes et reprend ses activités.

A bientôt...

28 juin 2016
Je serai à Avignon du 4 au 8 juillet. Peut-être l'occasion de se rencontrer ?
Utilisateur ou simple curieux, n'hésitez pas à me contacter : arpschuino@gmx.fr
Le site sera fermé du 22 juillet au 13 aout. Bonnes vacances !

23 juin 2016
Un nouveau circuit imprimé pour L'arpower :

Les fonctionnalités ne changent pas mais les connecteurs sont maintenant à plat, les trous de fixation ont été agrandis et métalisés et la sérigraphie a changé.
Pour l'occasion, le guide d'assemblage de l'arpower a été revu et amélioré.

05 mai 2016
Les codes de l'arpschuino ont été revus :
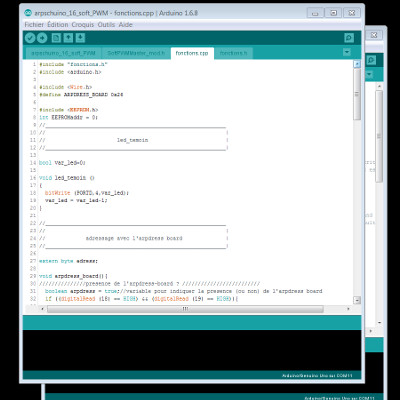
Ils sont disponibles à la page téléchargement
Les fonctionnalités ne changent pas mais les fonctions (pour la led de signal et l'adresssage) sont désormais dans des fichiers séparés.
Ca devrait améliorer la lisibilité du code source et permettre, pour ceux qui souhaitent reprogrammer l'arpschuino, de le modifier plus simplement.
J'ai essayé de le commenter pour qu'il soit le plus compréhensible possible mais n'hésitez pas à nous contacter pour plus d'explications :
arpschuino@gmx.fr

26 mars 2016
Une version XLR de l'arpschuino² est maintenant disponible:

Les XLR peuvent être en 3 ou 5 points. Les classiques connecteurs vert sont toujours au catalogue.
Le nouveau circuit imprimé permet de monter au choix une des ces trois options.
Pour ceux qui préfèrent celle avec une connectique déportée, nous proposons aussi de nouveaux adaptateurs XLR sur circuit imprimé :

Les anciens adaptateurs métalliques sont toujours disponibles.
Merci à Eric Julou pour son aide décisive.

10 mars 2016
Et voici une nouveauté pour les utilisateurs de JeeNodes :

L' adaptateur JeeNode>arpower se branche directement sur le JeeNode et permet de piloter les 8 sorties (2 ou 8 Ampères !) de l'arpower .
Plusieurs codes d'exemples sont fournis, et on est toujours là pour répondre à vos questions sur arpschuino@gmx.fr.
D'autres adaptateurs arrives bientôt...

27 février 2016
Un an !

Il y a pile un an, arpschuino.fr faisait son apparition sur la toile.
Nous souhaitons un bon anniversaire au site et surtout merci à tous ceux qui nous ont aidé, soutenu et qui nous ont fait confiance

1er février 2016
Un mois de janvier aux Antilles...

En marge de la tournée de Pschuuu aux Antilles, nous avons donné une formation à Fort de France.
6 jours on été consacrés à "arduino et l'électronique pour le spectacle", dispensé par Jacques Boüault.
Puis 4 autres jours consacrés au logiciel VVVV, dispensé par Christoph Guillermet.

J'en profite pour saluer tout les participants, et pour les remercier de leur attention, leur motivation et leur patience.
Si vous souhaitez organiser ce type de formation, n'hésitez pas à nous contacter : arpschuino@gmx.fr

18 novembre 2015
Et voici l'arpschuino² :

C'est la nouvelle version de l'arpschuino, elle remplace l'arpschuino "classique" tout en restant totalement compatible.
L'arpschuino² peut désormais alimenter plus facilement ses périphériques, en 5V ou en 3.3V.
Ca va permettre de nombreuses évolutions avec notamment une liaison HF en préparation (à suivre...).
D'autres améliorations ont été réalisées, tous les détails sont ici.
Bonne nouvelle, l'arpschuino² reste au même prix que l'arpschuino!
Comme d'habitude, nous restons à votre disposition pour vous aider et répondre à vos questions : arpschuino@gmx.fr

28 octobre 2015
Depuis le temps qu'il est annoncé, ça y est, l'arpsensors est en ligne :

Cette petite carte à base d'Attiny84 recoit et traite (lissage), des données issues de capteurs analogiques.
Un code d'exemple de réception et monitoring sur le port série est disponible en page téléchargement. d'autre exemples sont à venir.
L'arpsensors est reprogramable via son port ISP.
Si vous avez des questions n'hésitez pas à nous les poser par mail : arpschuino@gmx.fr

2 octobre 2015
Le mode d'emploi de l'arpschuino est (enfin !) en ligne.
Suite à plusieurs demandes, nous proposons maintenant de la pâte thermique en petite quantité (1g),
c'est suffisant pour assembler un arpower. Ici.
La saison reprend pour Pschuuu, toutes les dates ici.

2 août 2015
Les vacances sont terminées pour nous !

arpschuino.fr reprend ses activités et reste ouvert pendant le mois d'aout.
Bonnes vacances aux aoutiens !

24 juin 2015
arpschuino.fr prend ses vancances en juillet.
Si vous voulez commander une carte c'est jusqu'au 30 juin, ou à partir du premier aout.
Nouveautés de cette mise à jour :
Un mode d'emploi pour le grada laps en français et en anglais.
Le guide d'assemblage de l'arpschuino est maintenant en version bilingue.
Bonne vacances à ceux qui en prennes, bon courage aux autres.

15 juin 2015
On l'appelle l'arpsensors :

L'idée est de relier divers capteurs analogiques à un arpschuino ou autre (arduino, jeeNode...).
Il embarque un petit microcontrôleur (Attiny84) chargé d'un pré-traitement, d'un lissage des données et de renvoyer les informations via une liaison I2C.
Il est actuellement en phase de tests dans le cadre du travail pour Perturbation, le prochain spectacle de la compagnie 1-0-1 (Pschuuu!).
En avant première une vidéo des dernieres avancées, avec le grand jet piloté par divers capteur sur le corps.
Lorsque l'arpsensors sera suffisament testé et éprouvé, nous vous la proposerons sur ce site
Si ça vous intéresse et si vous voulez plus d'infos, n'hésitez pas à nous écrire : arpschuino@gmx.fr .

23 mai 2015
Bientôt du nouveau !

A suivre ...

3 avril 2015
Now in english !
Ce site a maintenant une version anglaise. Que les amoureux de la langue de Shakespeare nous pardonnent, il y a sans doute encore beaucoup d'erreurs et d'approximations.
Si vous en repérez n'hésitez pas à nous les signaler par mail (arpschuino@gmx.fr).

13 mars 2015
Pschuuu reprend la route !
Si vous êtes en Bretagne, Normandie, Ile de France ou en région lyonnaise, ne ratez pas l'occasion.
En particulier, le 2 avril, en avant première, une étape de travail de la forme performance en live avec le musicien Fred Duzan.
Au programme, de nouveaux jets solos de 3,5m, pilotés par gesture depuis le plateau
On espère vous y voir, faites vous connaitre.
Toutes les infos ici

27 février 2015
le site arpschuino.fr fait son arrivée sur la toile.
Il est encore en construction et encore loin d'être fonctionnel.
Le matériel que nous présentons est lui en revanche parfaitement fonctionnel!
Si vous êtes intéressé n'hésitez pas à nous contacter par mail pour l'instant.
N'hésitez pas non plus à nous écrire pour nous poser des questions, nous faire part de vos commentaires ou de vos demandes.